Transfer Photos From Ipad To Mac Software
At the top of the Finder window, click Files, then do one of the following: Transfer from Mac to iPad: Drag a file or a selection of files from a Finder window onto an app name in the list. Transfer from iPad to Mac: Click the disclosure triangle beside an app name to see its files on your iPad, then drag a file to a Finder window. To delete a file from iPad, select it below an app name, press. Free iPad Photo Transfer provides you the simple way to export iPad Photos and camera roll to computer as well as import favorite pictures from local disk to your iPad series including iPad 4. It uses WiFi and Bluetooth so you have to have both of them turned on on your Mac and iPad. if your Mac is too old to support AirDrop (2011 and older) you can connect your Mac and iPad with the iPad charging cable then open the Photos App on your Mac. A little icon appears in the top left corner. Select all the photos you want to copy.
- How To Transfer Photos To Ipad
- Transfer Pictures From Ipad To Mac
- Transfer Photos From Ipad To Mac
- Transfer Photos From Ipad To Mac
- Transferring Photos From Ipad To Mac
- Transfer Photos To Mac Computer
Transferring photos from your iPad to your Mac is not just a way to keep them safe from data loss but can also be a good way to free up some storage space on the iPad. Once the photos are on your Mac you can safely delete them from the device and take new ones.
In this article, we are going to look at several ways to transfer photos from your iPad to your Mac. Choose the one that applies to your own unique situation.
Connection Logs: The TeamViewer Management Console automatically logs your connection data. Remote control software best 2019 mac windows.
- Part 2: Transfer Photos from Mac to iPad without iTunes. Apart from iTunes, users can take advantage of the third-party iPad transfer software for Mac to selectively copy photos from Mac to iPad. Among all the transfer programs for iOS devices on Mac computers, Leawo iTransfer for Mac.
- Photo Transfer App for Android Devices. Transfer photos between your Android device and your computer as well as other Android devices or iPad, iPhone or iPod touch using your Wi-Fi network. No cables or extra software required. Find Out More.
1 Transfer iPad Photos using a USB Connection
One of the easiest ways to transfer photos to your Mac is to simply connect the iPad to the Mac using USB cables. Here’s how to do it.
How To Transfer Photos To Ipad
Step 1: Connect the iPad to the Mac using USB cables. The photos App should open automatically. If it doesn’t, open the app.
Step 2: Select the photos you want to transfer and then click on “Import Selected.” You can also click “Import All” to import all the photos available.
2 Transfer iPad Photos through My Photo Stream Settings
Follow these simple steps for an alternative way to transfer your iPad photos.
Step 1: On your iPad go to Settings > iCloud > Photos and turn on “My Photo Stream.”
Step 2: Now on your Mac, go to the photos App and then select Preferences > iCloud and make sure that “My Photo Stream” is selected.
All the photos on your iPad will automatically be synced with the Mac.
4 Transfer Photos from iPad to Mac using iMyFone D-Back
Transfer Pictures From Ipad To Mac
While all the above methods may work, sometimes a simpler method is called upon especially when you have a lot of photos to transfer. iMyFone D-Back iOS Data Transfer for Win or iMyFone D-Back iOS Data Transfer for Mac offers this simpler solution that works regardless of the volume of photos that you have to transfer. Some of the features that make the program the best option include the following.
- It can be used to transfer up to 22 different types of files including photos, videos, contacts, messages, WhatsApp messages, Viber messages, Kik messages and more.
- It can also be used to extract data from an iCloud or iTunes Backup file.
- It is very easy to use and comes with a preview function for selective data transfer.
Here’s how to use iMyFone D-Back to Transfer Photos from your iPad to your Mac.
Step 1: Download and install the program to your computer and the launch it. From the main window select “Recover from iOS Device” and click “Start.” In the resultant screen, select “Photo” and then click “Next.”
Transfer Photos From Ipad To Mac
Step 2: Connect the iPad to the computer using USB cables and then click “Scan.”
Step 3: When the scanning process is complete, select the photos you want to transfer to the Mac and click “Recover.” Select a location on your computer to save the transferred photos and you’re done.
Download the free trial version of iMyFone D-Back or iMyFone D-Back for Mac to know more details.
4 Transfer iPad photos to Mac via AirDrop
You can also use AirDrop to transfer photos and other files from your iPad to your Mac wirelessly. To use this method, ensure that AirDrop is set up on your Mac. to do this Open “Finder” and click on “AirDrop” in the Sidebar. Select either “Contacts Only” or “Everyone” from the drop down menu to ensure AirDrop is set up properly.
Transfer Photos From Ipad To Mac
Now, follow these simple steps to transfer the photos via AirDrop.

Step 1: On your iPad, open Photos > Select Album and then select the photos you want to share.
Transferring Photos From Ipad To Mac
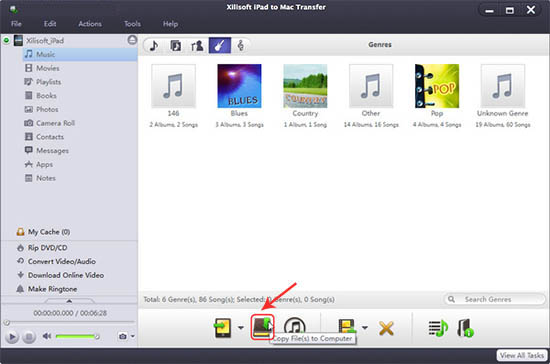
Transfer Photos To Mac Computer
Step 2: Tap on the Share icon at the bottom of the screen and then select the Mac from the list of devices on the AirDrop option and the photos will appear on the Mac.