Simple Booth App For Mac
Photo Booth User Guide
How To Install Funny Photo Booth on MAC OSX. To install Funny Photo Booth 2020 For MAC, you will need to install an Android Emulator like Bluestacks or Nox App Player first. With this android emulator app you will be able to Download Funny Photo Booth full version on your MAC PC and iOS/iPAD. First, Go to this page to Download Bluestacks for MAC. Photo Booth Place your photo booth manufacturer carefully compiled the comprehensive list of the best photo booth software and apps that are present in the marketplace, and available for Mac, Windows, and Tablets (IPad and Android). Photo Booth For Windows 7 is a portable application developed to provide Windows 7 users with a similar experience to Mac’s Photo Booth in that you can quickly take snaps and add effects to them. This application also provides additional effects and some very. Apr 09, 2016 By Mahesh Makvana / Apr 9, 2016 / Mac Photo Booth is a picture-taking app that comes preloaded on all Macs and is not an ordinary picture-taking app for capturing photos. The app allows you to take funny pictures with the loaded effects such as converting your face into a chipmunk. Part 1: Top 18 Photo Booth Apps for iPad Top 1: Simple Booth. Simple Booth should be one of the favorite photo booth app for iPad. It is a perfect photo booth app for live event, which you can quickly set up a modern DIY photo booth for parties, weddings, birthdays and more others.
Your Own Photo Booth Running a photo booth shouldn't be complicated or expensive. Run dslrBooth photo booth software on your pc or mac, hook up your Canon, Nikon, Sony dslr, or Webcam and you have a professional photo booth.
You can take a single photo or a group of four photos, or record a video using your computer’s built-in camera or an external video camera connected to your Mac.
Take a photo
If you’re using an external video camera, make sure it’s connected to your computer and turned on.
In the Photo Booth app on your Mac, if you see the View Photo Preview button or the View Video Preview button , click it to see the Take Photo button or the Record Video button .
Use the buttons in the bottom left to choose whether to take a sequence of four photos (called a 4-up photo) or a single photo.
Click the Take Photo button .
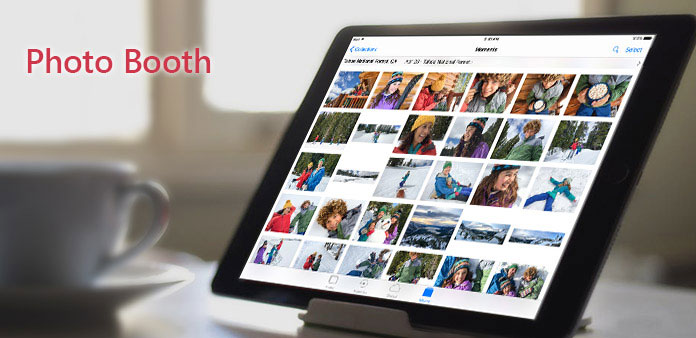
Record a video
If you’re using an external video camera, make sure it’s connected to your computer and turned on.
In the Photo Booth app on your Mac, if you see the View Photo Preview button or the View Video Preview button , click it to see the Take Photo button or the Record Video button .
Click the Video button in the bottom left.
Click the Record Video button . Click the Stop button when you finish recording.
Turn off the countdown or flash for photos
When you take a photo, there’s a three-second countdown before the photo is taken. Your screen flashes when the photo is taken.
In the Photo Booth app on your Mac, do any of the following:

Turn off the countdown: Hold down the Option key while clicking the Take Photo button .
Jul 28, 2016 Connect the external hard drive to your mac using a USB cable and wait until the hard drive successfully connected to your computer. (Name of the drive should appear on your Mac screen). Step 2: Open “Finder”, then locate the files to move to external hard drive. Mac move apps to external drive. Move files to or from an external storage device Make sure your Mac is connected to the external storage device (for example, using a USB cable or over a network). Click the Finder icon in the Dock to open a Finder window, then do one of the following to move your files. Jun 14, 2014 They all stay compiled into one 'App' file. Taking advantage of this, we can move all of our hefty apps and support files over to an external drive to free up space on the built-in drive, and in short, speed up your system. Choosing an External Drive. The best external drives for Mac computers are undoubtably G-DRIVE ones. They're reliable.
Turn off the flash: Hold down the Shift key while clicking the Take Photo button .
Change the flash setting: Choose Camera > Enable Screen Flash.
Turn off both the countdown and the flash: Press and hold the Option and Shift keys while you click the Take Photo button .
Choose a screen size
When taking photos or recording a video in PhotoBooth, you can adjust the window size to either full screen to use your entire computer screen, or Split View if you want to work in another app at the same time.
In the Photo Booth app on your Mac, do one of the following:
Use Photo Booth in full screen: Move the pointer to the green button in the top-left corner of the Photo Booth window, then choose Enter Full Screen from the menu that appears, or click the button . To leave the full-screen view, move the pointer to the green button again, then choose Exit Full Screen from the menu that appears, or click the button .
Use Photo Booth in Split View: Move the pointer to the green button in the top-left corner of the Photo Booth window, then choose Tile Window to Left of Screen or Tile Window to Right of Screen from the menu that appears. To leave the Split View, click its window.