Mac Os Window Manager App
Android Manager for Windows & Mac OS X. Thus, this Android Desktop Manager is a real life saver for those who love music and video, text a lot and juggle apps on their Android phones and tablets. Backup or transfer the whole Android contents to computer with one click. Download and install Music Manager. On your computer, go to the Music Manager download page. Click Download Music Manager. Follow the installation directions. Set up Music Manager. Open Music Manager from your Applications folder (Mac) or from the Start menu (Windows). Sign in to your Google account. Select the location of your music collection. Oct 17, 2016 Every Mac OS X system comes with a free window manager, appropriately named Split View. Using the native window manager application is fine for most people, but things get trickier for those who needs deal with multiple windows frequently on Mac. They have higher requirements on window manager and really want to find the best window manager for their Mac. Maximize or minimize windows. On your Mac, do any of the following in a window: Maximize a window: Press and hold the Option key while you click the green maximize button in the top-left corner of an app window. To return to the previous window size, Option-click the button again. Jul 13, 2020 Download and install Hibernation Manager in PC and you can install Hibernation Manager 115.0.0.9.100 in your Windows PC and Mac OS. Hibernation Manager. Download Make More!– Idle Manager for PC/Mac/Windows 7,8,10 and have the fun experience of using the smartphone Apps on Desktop or personal computers. Description and Features of Make More! – Idle Manager For PC: New and rising Casual Game, Make More!– Idle Manager developed by Bad Crane for Android is available for free in the Play Store. Before we move toward the installation guide of. May 11, 2020 Mosaic Pro is a powerful window manager that allows easy repositioning and resizing of macOS apps, transforming multi-window chaos into a productive suite of tools.
There are many apps that grace the Mac and iOS App Stores that simply don’t get enough attention or admiration. Sometimes, an app is so good at what it does, it becomes the default app for the task and is rarely questioned. Other times, a new app debuts in a given category and, while it shows promise, doesn’t quite live up to our pick for the best in that category.
There are millions of apps to try out on any given day, so here are two we’ve been trying lately.
Email Problem?
We’ve got a new project in the works related to email and inbox management. If you’d like to be the first to know more, drop in your details.
Over the past year, I’ve been on a quest to learn more about other operating systems — specifically, Linux. I’ve had brief encounters in the past with some of the more common distros, but they just never stuck due to the prevalence of Windows and my affinity for Macs. It was cool to see what a “free” OS could do, but it was rarely anything besides a quick distraction.
As part of this new journey, I’ve become quite smitten with the power and stability that Linux can offer, as well as the overwhelming amount of customization and tinkering that I can do as long as my appetite for the terminal and configuration files is strong.
To generalize the Linux experience, you have a couple of main options to get started: what distribution do you want, and what desktop environment do you like best? Think of the distribution as the underlying foundation of the OS, while the desktop environment is the GUI that you see and interact with. For example, one of the most popular distributions of Linux is Ubuntu, and the default desktop environment that Ubuntu uses is called GNOME. GNOME is fairly similar to Windows and macOS in that you manipulate windows on the screen for applications that you can move and resize to meet your needs.
On the other end of the spectrum, there are desktop environments that cater to the old-school “tiling” window manager days of Windows 3.1.
What Are Tiling Window Managers?
Every operating system has a window manager, and it controls how windows are displayed, how they’re sized and moved, and other default options to go along with a window-based GUI. In current standards of Windows and macOS, windows can overlap or completely cover other windows, with the knowledge that the window exists behind the top layer window.
A tiling window manager does not allow windows to overlap each other. Every new window (aka, application) that you open on the screen means that the other windows have to readjust their sizing to make room for the newest window. Similar to the default Windows 10 behavior (and the behavior of Magnet, which we looked at a couple weeks ago), tiling window managers allow you to equally space windows beside each other. For example, if you have two windows open on your screen, they each take up 50% of the available screen space — one on the left, and the other on the right. If you open a third window, depending on the window manager settings, it may split all three windows into equal 33% columns, or it may leave the left 50% as-is and then split the right 50% into two equally sized rows.
Sound confusing? Well, you’re not alone. For the most part, we’ve all grown up in a world where windows float and go wherever we want them to go, and the tiling paradigm takes some time to grasp.
For me, I’ve really enjoyed using i3 on my Linux laptop, and I was eager to find something similar that worked on macOS.
Amethyst and chunkwm for macOS
That’s where Amethyst and chunkwm come into play. These are both tiling window managers that run on macOS. The default window manager in macOS is Quartz, but these utilities both take over and allow you to use macOS in 100% automatic tiling window mode. While these two utilities don’t work as crisply as other options in Linux, the baseline functionality is exactly what I was looking for.
Tiling window managers are very keyboard-centric, and these two are no different. Resizing windows, rearranging windows, and deciding where new windows will appear is all handled through keyboard shortcuts. It takes some time to learn the shortcuts and tweak them to your preferences, but once you understand the basics, you can fly around your computer’s interface pretty quickly.
On my computer, I like to have my email client and Todoist open side-by-side throughout the day so I can keep an eye on incoming messages and chip away at my task list. I’ve found that my email client looks good at about 75% width, and Todoist can manage with the remaining screen width. On another Space, I have Safari and a terminal window open. On yet another Space, I have Slack and Messages open, along with a small Twitter client. I never have to search for windows that fall behind larger windows, and I have a great view at everything on my screen on any given Space. Obviously, if you adopt a tiling window manager, you have to also become very comfortable with using Spaces in macOS. I already used Spaces extensively for different modes of work, so this piece fell in quite naturally.
I usually have about five Spaces open through the day. One for a browser and terminal, another for email and task management, another for team-based project management tools, and another for instant communication tools. I also keep an empty space available so I can quickly do some work with a text editor or photo editing tool when necessary.
I love splitting up my work modes across different Spaces because it keeps my computer clean and manageable for the way I work. Throwing a tiling window manager into the mix just makes that method even more robust.
And, for those times when you want a window to be exempt from the tiling behavior, both tools have a quick keyboard shortcut to make the active window float so that you can move and resize it with the mouse.
Amethyst Versus chunkwm
I’ve been trying these two utilities for weeks, and you might wonder why two of these things even exist, right? For the most part, they behave the same and offer the same functionality and speed once you learn the keyboard shortcuts. How they differ is in the installation and preferences approaches.
Amethyst
Amethyst is the tiling window manager I would recommend for new users. The installation process is a breeze, and the configuration is all done via a preferences window. All the keyboard shortcuts are listed out in one tab, and you can even modify them to your liking using a well-designed interface.
There are also handy options to tell Amethyst that you want to ignore certain window types. For example, maybe you don’t like how System Preferences takes up the whole screen or becomes a small window if you already have other windows open. You can tell Amethyst to ignore System Preferences so that it always opens as a floating window.
No matter how you have your windows arranged, System Preferences will also pop up over the top so you can modify preferences, close the window, and get back to work without having to rearrange windows. For me, I’ve chosen to ignore Zoom so that it always opens in “float” mode. The options are endless, and I’ve been really happy with the functionality of Amethyst’s settings.
Another great thing about Amethyst is that it lives in your menu bar while it’s running. This is a great place to quickly open the Preferences window or quickly quit Amethyst is you want to go back to the normal floating window mode of macOS.
Quitting Amethyst is incredibly simple. Nothing happens visually — all of your winodws keep their arrangement and size, but you’re able to freely grab windows to move them around or resize them. It really is a seamless experience and I’ve had no issues with crashes or weird window behavior when switching back and forth.
chunkwm
Where Amethyst seems to borrow a lot of the clean macOS design language, chunkwm stays squarely in its Unix roots. While I wouldn’t recommend chunkwm to a new user, it uses the same mentality as any Linux tiling manager I’ve used, including my favorite i3.
Installation is done via the command line with tools like Homebrew. While this is easy enough, it’s definitely far off the beaten path for most users. For example, if you don’t have Homebrew already installed, that’s another step and potential headache that users have to figure out.
Along with chunkwm, you also have to install another utility that handles all the keyboard shortcut input — skhd. Again, this is done via Homebrew.
Once you install the two utilities, you also have to start them individually via the command line. Also, if you want to restart or quit the processes, guess what? Yep, command line. While this process is second-nature to a Linux user, it’s extremely foreign for the average Mac user. But if you’re interested in tiling window managers, this is part of the territory!
The functionality of chunkwm is the same as Amethyst. It arranges windows automatically and you can move and resize them using keyboard shortcuts. It’s pretty stable for the most part, but I did notice it would resize all my windows to the default equal ratio when my computer came back from sleep. For example, in my email and Todoist Space where the email app took up 75% of the width, chunkwm would reset the two windows to take up an equal 50% each after macOS woke up. Not a dealbreaker, but certainly not ideal.
Another major difference between Amethyst and chunkwm is how chunkwm is configured. Staying true again to its Unix roots, chunkwm relies on a configuration text file for customization. And since skhd is responsible for all the keyboard input, it also has a unique configuration text file, and this is where you’ll spend a lot of time tweaking the behavior of different keyboard shortcuts.
Like Amethyst, you can also choose to ignore certain windows so that they always open in “float” mode, but you have to do that in the configuration file. Here’s an example configuration file for skhd. It can look intimidating, but it doesn’t take long to get the hang of it.
If you’re having trouble visualizing how this works in practice, check out this walkthrough from Hatena Blog. The gifs really provide a great example of how tiling window mangers in general operate.
Are Tiling Window Managers for You?
In my day to day work, I’ll use a tiling window manager sometimes, but I’ll also switch back to the trusty Quartz manager whenever I feel like it. It’s great that switching back and forth is so easy on macOS.
I’ve really enjoyed learning and experimenting with Linux, and I was happy to discover that I could bring over one of my favorite elements (tiling window managers) to macOS. While they definitely breathed fresh life into my macOS computing experience, it’s difficult to dethrone the first-party champion that is Quartz. Since Linux is so open, the window managers are a bit more powerful and smooth. Amethyst and chunkwm do the job, but they are slightly crippled due to the closed nature of macOS. At the very least, they are incredibly fun to experiment with over a weekend at almost no risk to your computer!
On the other hand, if you just want a utility to help you snap windows to the sides of your screen or tile everything to specific ratios, tools like Magnet and Spectacle are phenomenal. You can still efficiently utilize all of your screen real estate without going through the process of installing a completely new window manager.
Wait. There’s a Bonus….
Custom Productivity Templates for Your iPad
If you want to use custom productivity templates on your iPad, we’ve put together a free, walkthrough guide along with two of our in-house templates that can help you get started.
We’ll show you…
- How to create and save custom page templates.
- How to use those page templates to transform GoodNotes into your own productivity notebook (or any other type of notebook replacement).
Plus, we also have included two of our custom productivity templates for you to get started with.
This guide is available for FREE to our email subscriber community. And you can get it right now.
By joining the Sweet Setup community you’ll also get access to our other guides, early previews to big new reviews and workflow articles we are working on, weekly roundups of our best content, and more.
Managing windows on Mac computers is altogether an irksome task. It’s frustrating when you drag and resize every window manually. Fortunately, there are specific applications that are designed to ease the window management process. Moreover, they manage multiple window screens aesthetically. They are called Mac window managers.
What Is Mac Window Manager?
A Mac window manager software or generally known as window management app is powerful program that helps you resize and organize windows on macOS. It enables macOS to drag and snap windows in a fashion similar to Windows operating system. You can customize keyboard shortcuts, mouse or track gestures and even create them as per your convenience.
Why Do We Need Window Management Apps On macOS?
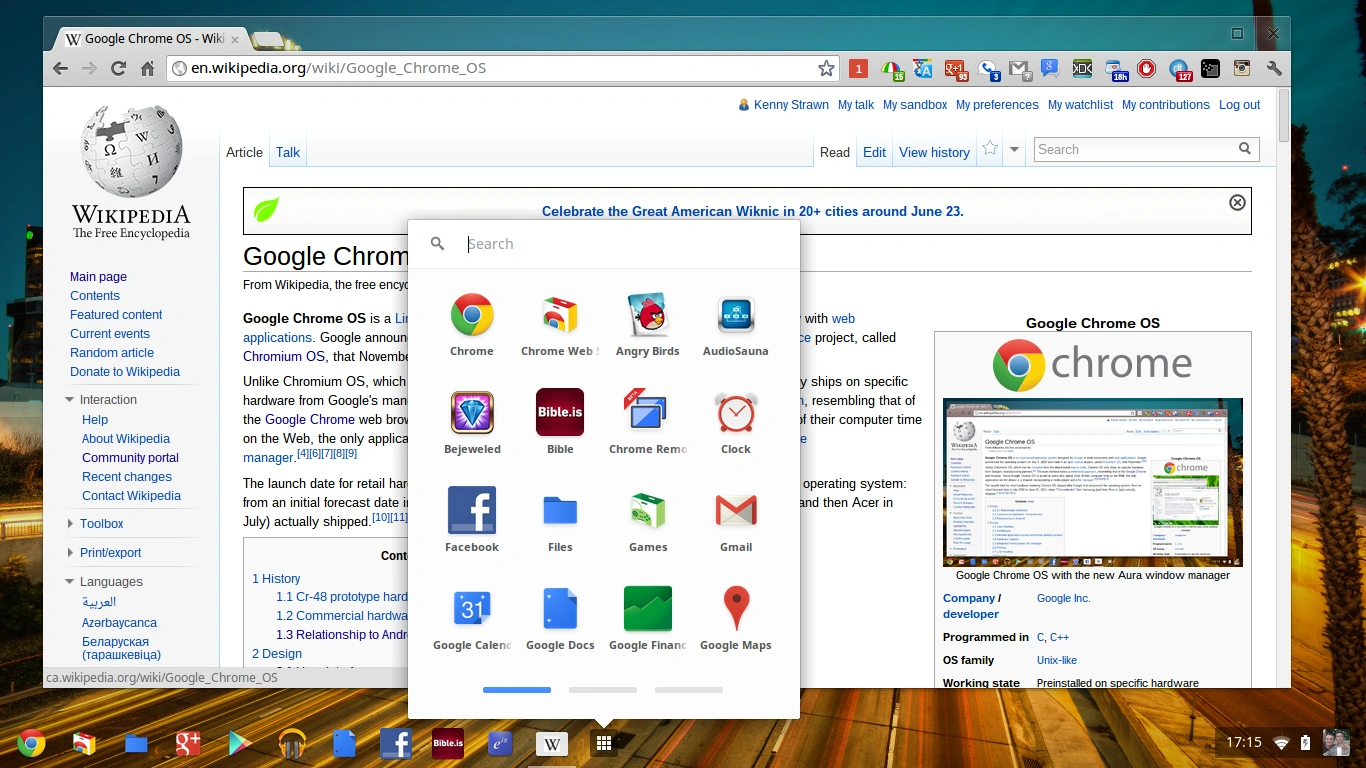
Organizing windows on Mac is annoying but unavoidable, especially for a person who works with multiple windows simultaneously. Due to this reason, it’s becomes comparatively difficult to manage different windows and work productively on macOS. We can expect that Apple will introduce better features to accommodate quick window snapping and other shortcuts for window placement. However, till then we will have to use third party software to end disorganization due to windows and boost productivity on macOS. Happily, there are several amazing apps to cater your requirements.
10 Best Window Manager For Mac: –
We’ve compiled a list of 10 best Mac window managers that can manage your windows on macOS in the best way possible.
Note: – You will need to turn on accessibility features to take advantage of these apps. Hence, we suggest you read about it for little assistance while using any app in the list.
BetterTouchTool ($6.50)
BetterTouchTool is arguably the best Mac customization tool with the help of which you can develop custom trackpad gestures, design different keyboard shortcuts you wish, and many more things. With abundance of features, you might even overlook the window snapping feature, but you do not have to do so. macOS gets windows-like management features. For example, you can drag window to any section of the screen and quickly make it consume half the screen. You can drag a window to the topmost section of the screen and make it consume the entire space. You can also take the window to a corner and make it consume one-quarter of the screen.
Features At Glance: –
- Offers window management features similar to Windows OS
- Allows to develop personalized Touch Bar buttons
- Create customized trackpad gestures
- Create personalized keyboard shortcuts
Apart from this, BetterTouchTool also helps to shift the window to its original size from its snapped position. The app costs $6.50 with a validity of two years. For a lifetime subscription, it will cost you $20. Epson 4490 scanner support. You can also avail this app on SetApp if you’ve the access. Click here to download BetterTouchTool, one of the best Mac window manager apps.
Divvy ($13.99)
Divvy comes with the ability to resize the windows, but you need to pay a hefty price to subscribe to it. When you install and launch it, the app interface would just have grid of squares which represent your desktop area. You can select an app and then select the squares to position your app in that area.
Features At Glance: –
- Barebone app- strictly sticks to its aim to manage windows
- Affordable
- Organize each app individually
- Ideal for users who don’t expect too much features from a window management app
However, this entire process is way too slow. But, you would find managing the multiple windows quite painful, as you would need to select the apps individually to resize them. Click here to download Divvy by Mizage.
Spectacle (Free)
Spectacle is a free app and also the simplest one to use. It does not come with drag-and-drop features and instead, you can just need to rearrange your Mac’s windows with a keyboard shortcut or by using the menu bar.
Features At Glance: –
- It’s entirely free
- Simple to use
- Drag and drop feature
- Create keyboard shortcuts as per convenience
It might not be the most powerful application, but it’s free and it gives a good performance. Click here to download the free window manager for Mac.
Mac Window Management Apps
Mosaic ($12.9)
Mosaic is the app for you if all else fails. It comes with seemingly endless opportunities for tweaking, allowing you to design your own window arrangements. When you drag windows, you would see a popup that lets you quickly arrange things just the way you want.
- Easy-to-use
- Lets you arrange windows as per wish
- Create and customize keyboard shortcuts
- Also available via SetApp
You need to position your window to the icon that represents your custom position and it’ll snap into place. You might find it a bit costly at approximately $13, but it is probably worth every dollar. Click here to download one of the best macOS window manager.
Magnet ($0.99)
Want to access keyboard shortcuts, menu bar and dragging? You can avail these features at low cost with Magnet on your Mac. It is an affordable option that offers Windows-style snapping, keyboard shortcuts that can be customized, and a stylish menu bar icon.
Features At Glance: –
- One of the most affordable apps ($0.99)
- Great ability to create and customize keyboard shortcuts
- Offers a stunning menu bar
Add the window snapping feature to simplicity of Spectacle app and Magnet is what you get at $0.99. It’s a price that will never burn a hole on your pocket. Click here to download one of the best Mac window manager.
HazeOver ($3.99)
HazeOver is not a typical window manager. But we it holds a special mention in the list. The software dims windows, which aren’t currently active. Basically, it helps you to focus on the app that are active (currently in use).
Features At Glance: –
- Dims out applications that are not in use
- Easy to use
- Available in SetApp
This app is basic, for sure, but you might find it helpful in the long run. You can buy HazeOver for $3.99. Click here to download an amazing macOS window manager.
GridSutra ($4.99)
Gridsutra is designed for people who work with multiple windows simultaneously. You just need to activate the application’s interface by entering a hotkey that will be customized by you.
Features At Glance: –
- Choose applications and decide their positions as per your convenience
- Resize and organize them easily
- Affordable
The only demerit with Gridsutra is that the app takes some time to choose orientation you want. However, Gridsutra is one of the best software to organize many windows on Mac. As the app is available as a free trial for certain period, you can use and decide if you wish to buy the app or not. Click here to download one of the most sought window managers for Mac.
Cinch ($6.99)
Cinch is a basic window manager app that is especially designed for macOS. It’s a barebone app with no flashy features. With Cinch app, you would just get features such as three window resizing positions i.e. right half and left half and full screen.
Features At Glance: –
- Light and snappy app
- Quick performance
- Don’t need to remember hotkeys
- Drag and drop feature
- Easy to use- can easily activate split screen mode
The application has got all features that you will ever need to manage windows on Mac. However, you might find it pricey for the simple features that it offers. Click here to download Cinch.
Run Mac Os On Windows 10
MOOM ($9.99)
If you are a person who doesn’t want the overhead of remembering keyboard hotkeys, MOOM is what you should try. With MOOM, dragging and dropping different windows becomes easier compared to other apps.
Features At Glance: –
- One keyboard command to launch app’s interface
- Offers a cheat sheet that includes commands and their functions
- Can quickly organize app with few clicks
- Move and Zoom feature
For arranging an app’s window so that it consumes a little more than half of screen, one can use Move & Zoom feature. You can view it at the bottom section of cheat sheet. Click here to download. one of the best Mac window manager apps.
Amethyst (Free)
Amethyst is one of the first apps, which was introduced in the full-screen mode. Amethyst is a free app that rearranges application windows proactively without any input.
Features At Glance: –
- Keyboard shortcut to switch between different arrangements
- Works best with three applications
- Ideal for users who work on many windows at the same time or for them who are too lazy
It has been noticed that this app works perfectly fine until three applications are open. Any further app added might give results like overlapping of applications. Amethyst is a unique application, which may not be everybody’s cup of tea. Click here to download the free Mac window manager.
Get Your Mac’s Window Managed Like In Windows PCs
Os X For Windows
macOS should include a user-friendly window snapping feature like in Windows OS. after all, it’s a much-sought feature by many Mac users. As the current window snapping feature by Apple isn’t easy to use, these best Mac window manager apps can be a great help to you. With these Window Managers for macOS, you can easily boost your productivity while working on Mac computers. Go ahead and install any one of these efficient applications.
Also, don’t forget to share your views on the software in the comments section below. We would love to hear from you.