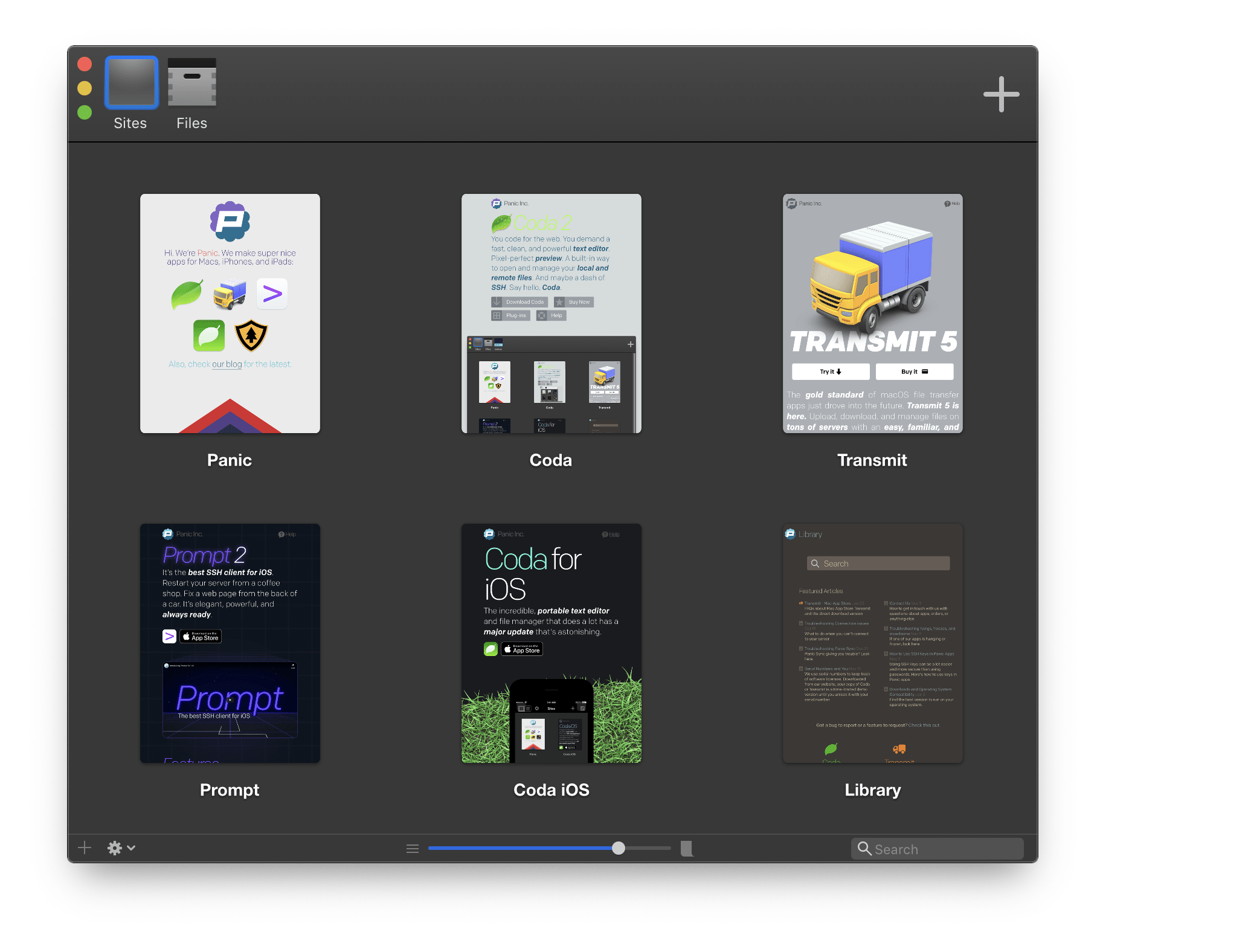Group Apps Mac Launch Bar
Feb 20, 2019 Opening Apps with Spotlight. I believe this is the quickest and easiest way to launch any application on your Mac. Spotlight is a macOS feature that lets you search your machine for almost anything: documents, photos, contact details, directions, web pages. Mac apps often have Toolbars at the top of the window. Because this is a Mac only feature, we've exposed the regular Mac only API, NSToolbar. You can get to it via your UIWindowScene's titlebar property. There's a demo of this coming up soon too. Another kind of bar unique to Mac is the Touch Bar. Touch Bars are on Mac harder feature.
Mar 07, 2017 Remember, you can show more applications on the Taskbar portion of the Quick Launch bar—you can see how in our guide to adding the Quick Launch menu back to Windows 7, 8, and 10. If you decide to remove an application from the Quick Launch bar, simply open File (or Windows) Explorer, navigate to the Quick Launch folder. In addition to applications, Spotlight can also help you find files and give you suggestions, and it’s built-in to every single Mac out-of-the-box.You can even trigger spotlight on your iPad with the same Command + Space shortcut on an external keyboard. And honestly, if you’ve never used a launcher on your Mac before, then Spotlight is the place to start. Full-screen mode and the ability to pin an app, running it as a menu bar app are the other two features unlocked with a paid license. Comments Operating Systems OS X 10.10 Yosemite OS X 10.8. Jun 25, 2020 How to Organize Apps into Folders in Launchpad on Mac. You can put apps into folders – which are a group of apps – to better organize your Launchpad. It’s perfect for putting similar apps together. Open Launchpad. Now, you need to click and hold on the app which you want to keep in a folder. When the app begins to wiggle. 30 free macOS apps every Mac user should have From useful utilities to handy archivers and transcoders, here are 30 free yet powerful macOS apps you can download today.
There are really only a couple of serious contenders to consider when selecting a macOS launcher, but that doesn’t mean the decision is any easier. In our testing, two serious contenders emerged (Alfred and LaunchBar) and both are great applications that can seriously improve your Mac productivity.
Alfred is our favorite because of a couple of design choices we prefer, a more consistent update schedule, and the the ability to extend functionality (without needing to know a scripting language) using custom workflows.
What is a Keyboard AppLauncher Anyway?
A keyboard launcher is an application that helps you open, find, and organize files and apps on your computer — usually using your keyboard. You many not realize it, but your Mac already has a built-in launcher with Spotlight in macOS. Just hit Command + Space on any Mac and start typing the name of the app you want to run. Spotlight uses autocomplete to help you find the right application fast, then just hit the Enter key to launch it without having to navigate to the Applications folder.
In addition to applications, Spotlight can also help you find files and give you suggestions, and it’s built-in to every single Mac out-of-the-box. You can even trigger spotlight on your iPad with the same Command + Space shortcut on an external keyboard.
And honestly, if you’ve never used a launcher on your Mac before, then Spotlight is the place to start. It gives you a great jumping off point for controlling your Mac from your keyboard. If you’ve used Spotlight before and wish it could do a little bit more, then a third-party launcher is just what you need.
Adobe flash player is a special app on Mac. How to update Flash Player on Mac. 2 minutes to read it. If the App Store on your Mac displays no more updates, then your macOS version and all applications are already up to date. What software does mac use to deploy software updates download. May 14, 2019 Install updates from the App Store: This does the same as the setting in the App Store preferences. Install system data files and security updates: This setting, which is independent from the Install macOS updates setting, tells Software Update to automatically install certain security updates and some system files that do not require a restart, such as XProtect updates. To install the latest software updates on your Mac computer please follow these steps. Click on the Apple ( ) menu in the upper left hand corner and then select the Software Update menu option. Mar 05, 2018 To install an individual software update, enter the command sudo softwareupdate -i name, where “name” is the exact name of one of the available updates revealed by the list command. As this is a superuser (sudo) command, you’ll need to enter your admin account password when prompted. Manually download updates to your local network, and then use your software distribution tools to deploy updates to the Macs in your organization. To update Office for Mac, a program named Microsoft AutoUpdate (MAU) is used. By default, Microsoft AutoUpdate automatically checks for updates daily, but you can change that to weekly, monthly, or manually.
Wait. There’s a Bonus…
Curated List of Must-Have Apps
We spend an inordinate amount of time sorting through hundreds of apps to find the very best. And based on our own usage, plus the feedback of our readers, we have put together a short list of our must-have, most-used apps in 2019.
You will get…
Group Apps Mac Launch Barbie
- The current list of The Sweet Setup’s top 8, must-have apps.
- A special, pro tip for each app to help you save time and become more of a power user.
- A hidden feature of each app that you may not have known about.
These apps work on iPad, iPhone, and Mac. And they range across several different categories but are mostly focused on productivity. We hope this will help you get the most out of your devices and your day.
This guide is available for FREE to our email subscriber community. And you can get it right now. By joining the Sweet Setup community you’ll also get access to our other guides, early previews to big new reviews and workflow articles we are working on, weekly roundups of our best content, and more.
Our Criteria for Selecting the Best Launcher
Here are the things we consider important in selecting our favorite launcher:
- Features – A launcher has the potential to do a lot more than just open apps and find your files. The specific features will vary between applications, but we took a close look at the ones that we thought could provide the biggest boost to your productivity when selecting our favorite.
- Ease of Use – Every launcher will have some sort of learning curve, but it shouldn’t be difficult to use. We were looking for an option that provided room to grow but also gave you some quick productivity wins right out of the box.
- Speed – The whole idea behind using the keyboard is to save you time when performing common actions on your Mac. If you have to wait for your launcher to perform the desired action, it’s hurting you more than helping you. Speed is critically important.
- Appearance – When it comes to design versus power, you shouldn’t have to choose between beauty or the beast. The best launcher should be able to handle everything you ask of it and also look great while doing it.
- Update Schedule – There have been a lot of pretty significant changes lately to macOS, and since the launcher is closely tied to the operating system, there’s a pretty good chance that every new OS release could cause something to break. Therefore, we place value on a regular and consistent update schedule.
- Price – While we don’t expect great third-party software to be free, we do expect it to be a good value and provide the features you need at a fair price.
Our Favorite Mac Launcher
After researching and testing the available options, we think Alfred is the best launcher for the Mac. It includes several great-looking themes to choose from (and you can even create your own), and offers a ton of useful features like clipboard history, 1Password integration, and the ability to extend its functionality in limitless ways using Workflows.
The free version of Alfred gives you a lot of the things you can do in Spotlight, like finding app & files, searching the web, system commands, and the ability to Quick Look at a file to preview its contents. At the heart of any launcher app is the ability to find things quickly via search, and both Alfred and Spotlight can help you find what you’re looking for quickly — whether on the web, or locally on your Mac. There are, however, a couple of additional features the free version of Alfred gives you that Spotlight lacks:
- The ability to take action on the selected file. Once you find the file you want in Alfred, you can hit the right arrow key to access a list of actions you can take on the file, like Reveal in Finder, Copy to, Move to, or Copy path to Clipboard.
- The ability to create custom searches. This is handy when you want to search a specific site for something. For example, I use a custom search that I can trigger from the Alfred bar to search the entire site at The Sweet Setup for a specific term when looking for other posts to link to.
- System commands for controlling your Mac. Alfred gives you the ability to empty your trash, put your Mac to sleep, eject mounted volumes or media, and more — right from your keyboard.
But the real power of Alfred is unlocked when you purchase the Alfred Powerpack add-on for £23 (about $29 USD).
If you’re serious about boosting your Mac productivity, you’ll definitely want to purchase the Powerpack. It’s a very reasonable price for an impressive suite of features that allows you to really make your Mac dance. We recommend the Powerpack and think it is a very fair price for the functionality it delivers. For full disclosure, the features we’ll be taking a closer look at in this section do require the Powerpack.
Clipboard History
By default, you can keep one item on your Mac clipboard. That means that if you copy something from one web page but then copied something else before pasting it in your document, the first selection is gone forever.
Not so with clipboard history.
If you’ve never used a clipboard manager before, this feature alone will be a game-changer. Clipboard history allows you to keep a record of EVERYTHING that you’ve cut or copied to your clipboard in recent memory. You can keep plain text, images, and even file lists on your clipboard for up to 3 months with clipboard history turned on.
You can access any of the information on your clipboard from the Alfred bar by typing clipboard or assigning a keyboard shortcut to go straight to the clipboard viewer.
Alfred’s clipboard history also allows you to merge items on your clipboard instead of replacing them. Once you turn on Merging, you can hold the Command key and double-tap the C key (CMD+C+C) quickly to append the currently selected clipboard item to the previously copied text in Clipboard History.
Custom themes
One of the things Alfred offers that the other app launchers we looked at didn’t was the ability to fully customize the appearance of the application. If you like the look of the app out of the box, you don’t need to mess with this, but if you like to tweak things until you get it just the way you want, it’s a nice feature.
Every aspect of the Alfred interface is customizable, from the size and color of the fonts and icons to the opacity and size of the Alfred window. If you don’t want to fiddle with the theme options yourself, you can always download and import themes directly into Alfred.
Snippets & Text Expansion
Another powerful feature in the Alfred Powerpack is the ability to use snippets and text expansion. This allows you to use a couple of keystrokes to expand blocks of text that you use frequently, like an email address or phone number. You can even download and import collections, like popular Mac symbols or ASCII art.
But that’s just the tip of the iceberg. Alfred’s snippet and text expansion capabilities have grown significantly over the years, and now you can do things like:
- Use rich text when creating your text snippets.
- Use snippet auto-expansion so you don’t need to trigger the snippet from the Alfred bar (just type your snippet in any application and Alfred will expand it for you).
- Use dynamic placeholders (i.e. the current time, date, or clipboard contents) in a snippet.
- Use date and time math (i.e. add 1 week to the current date when setting the due date for a task).
If you’re familiar with TextExpander but aren’t a fan of the subscription pricing, you might be able to make Alfred snippets and text expansion work instead. Think of it as TextExpander light — it won’t give you all of the power of TextExpander’s snippets and you’ll lose the the nested snippet functionality, but for basic text expansion (and no additional money) it’s probably enough.
1Password 1Click Bookmarks
We consider 1Password an essential Mac utility for creating and storing unique passwords, and with 1Password integration, Alfred allows you to search your 1Password bookmarks so you can quickly launch a browser window and log in to a site with a single keystroke.
To enable 1Password integration, you first need to launch the 1Password application and click Preferences → Advanced and make sure the Enable Spotlight and 3rd party app integrations option is checked.
Once this is turned on and activated, you’ll be able to search for and launch your 1Password logins from the Alfred Bar. You can even customize which vaults to search and which items to include in your search results.
Workflows
While there are certain features and integrations that are built-in to other launchers that Alfred lacks, this is easily overcome thanks to the ability to create your own Alfred workflows.
Workflows are incredibly powerful and can do just about anything. You can download and install workflows from other people, or you can craft your own workflows from scratch using the following building blocks:
- Triggers — These activate the Alfred workflow. Triggers can be things like hotkeys, snippets, or file actions.
- Inputs — These are text objects used to perform an action, either on its own or followed by a query. For example, when searching a site for “Alfred,” the input would be Alfred.
- Actions — These are objects that do most of the work in your workflows. Actions include opening or revealing files and web searches, running scripts, and performing various commands.
- Utilities — These give you control over how your objects are connected together and how the arguments output by the previous object is passed on to the next object. This includes things like delay and replace.
- Outputs — These collect the information from the earlier objects in your workflow into something passed out of the workflow. This includes things like showing a Notification Center message, showing output in Large Type, copying the output to the clipboard, or running a script containing the result of your workflow.
If this seems a bit intimidating, don’t worry. There are several examples built-in that can help you wrap your head around how these pieces fit together. And even if you never take the time to figure out how build your own workflows, you can still download and install workflows from others. Here’s a couple of examples:
- Add events in Fantastical — This workflow allows you to use cal followed by your natural language entry to create a new calendar event in Fantastical.
- Phillips Hue Controller — With this Alfred workflow, you can control your Phillips Hue lights right from the Alfred bar with the hue command.
- Create a new task in Things — This workflow allows you to add things straight to Things from the Alfred bar by using + followed by the task name, project, tags, notes, or due date.
There are several online resources where you can download your own Alfred workflows, like packal.org and the Alfred forum.
Other Options to Consider
LaunchBar
In our opinion, LaunchBar is the only real direct competitor to Alfred. It offers a lot of the same features and even a few extras, like Instant Send, a powerful feature which allows you to select files or text and take action on them (i.e. select files and compose a new email with the files already attached). LaunchBar is a high-quality application and, in our opinion, is the only other serious option to consider. But in our opinion, Alfred’s workflows functionality is enough to put it over the top.
On the surface, the feature lists for LaunchBar and Alfred look very similar. You’ll even see additional features and integrations in LaunchBar, like direct integration with more third-party apps like Airmail, Path Finder, Chrome, Evernote, and more. In the past, this might have been a reason to select LaunchBar over Alfred, but with the addition of Alfred workflows, you can easily extend integration to just about any app without the developers having to bake in support for it.
Technically, you can also create your own LaunchBar actions as of version 6.4, but you are limited to script-based actions. LaunchBar supports lots of different scripting languages, from AppleScript to Javascript to Shell commands and many more. That’s great if you’re a developer who understands how to write them, but if not, you have a significant learning curve in front of you. And while Alfred supports scripts inside of workflows, the visual builder is much more approachable.
It’s also been awhile since LaunchBar saw a major update. LaunchBar has been around longer than Alfred and you could argue that it is already pretty feature complete and hasn’t required a major update, but the current version (6) was released in 2014 and in the same timeframe Alfred has gone from version 2 to version 4. During that time, Alfred has come a long way and we took the update schedule into consideration as evidence of a well-supported app when choosing our favorite. Each major version comes with a paid upgrade, so if you are really budget conscious, that’s something to consider.
In our opinion, you really can’t go wrong with either LaunchBar or Alfred. If you already have access to LaunchBar or have spent years building up your LaunchBar muscle memory, it’s probably not worth a switch over to Alfred. But if you’re just getting started with a Mac launcher, Alfred is the place we recommend that most people start.
LaunchBar costs $29 for a single license and allows a 30-day trial period. You can continue using LaunchBar after the trial period, but it forces you to take short breaks while using it in an effort to encourage you to purchase a license.
Quicksilver
Quicksilver is another veteran launcher that is now open source. It uses an interaction method that is a little bit different and definitely takes some time to get used to.
Just like Alfred and LaunchBar, QuickSilver is invoked via keyboard shortcut but the interface is split into 3 sections:
- An Object, i.e. a person from your contacts.
- An Action, i.e. emailing a file.
- An (optional) Argument, i.e. the file you want to send.
Performing commands in QuickSilver is somewhat like creating a sentence with a subject, verb, and object. It feels a little weird when compared to the other launcher options, and the interface doesn’t look nearly as nice as Alfred of LaunchBar, but it does offer an impressive plug-in collection for extending its functionality and has a supportive community around it. You can actually do quite a bit with QuickSilver, but the additional learning curve and sporadic update history means we can’t recommend it over either Alfred or LaunchBar.
Quicksilver is a free app.
Spotlight
Having Spotlight built-in to macOS does have its advantages. It’s evolved quite a bit over the years and there’s actually quite a bit it can do, plus it’s the same on every single Mac. You can search by file type or location, get definitions, do calculations and conversions, and much more. You can even search metadata attributes and use Boolean queries like AND, OR, and NOT to refine your search results and easily find those needles in your digital haystack. Spotlight can even integrate with third-party apps like 1Password and allow you to search your 1Password bookmarks, but it lacks many other features found in Alfred or LaunchBar.
If you’re just looking for something basic and won’t use the advanced features like clipboard history and don’t want to mess with a bunch of settings, Spotlight comes with every Mac and will probably be enough for you.
Wait. There’s a Bonus…
Curated List of Must-Have Apps
We spend an inordinate amount of time sorting through hundreds of apps to find the very best. And based on our own usage, plus the feedback of our readers, we have put together a short list of our must-have, most-used apps in 2019.
You will get…
- The current list of The Sweet Setup’s top 8, must-have apps.
- A special, pro tip for each app to help you save time and become more of a power user.
- A hidden feature of each app that you may not have known about.
These apps work on iPad, iPhone, and Mac. And they range across several different categories but are mostly focused on productivity. We hope this will help you get the most out of your devices and your day.
This guide is available for FREE to our email subscriber community. And you can get it right now. By joining the Sweet Setup community you’ll also get access to our other guides, early previews to big new reviews and workflow articles we are working on, weekly roundups of our best content, and more.
Conclusion
If you’re brand new to launchers on the Mac, we recommend you start with Spotlight. When you’re ready to upgrade, there are only two options to consider: Alfred, and LaunchBar. While either one will provide a significant boost to your Mac productivity, we prefer Alfred because of the added flexibility workflows provide (without needing to learn to code), what we consider to be slightly better (and more customizable) interface design, and a more regular update schedule.
Launchpad is the central location where you can see which apps are on your Mac and launch them as needed. However, if you’ve downloaded a LOT of software, the Launchpad window — or windows — may get cluttered quickly. Luckily, you can group apps together in folders in the Launchpad view.
How to Open Launchpad
There are two ways to open Launchpad:
- The first is by clicking its spaceship icon in the Dock.
- The second is to use the Control Strip on your Mac (if it has a Touch Bar).
If you don’t see the Launchpad icon:
- Tap the backward arrow (<) on the Touch Bar.
- Tap the buttons in the expanded Control Strip to access additional settings and macOS features like Launchpad.
How to Rearrange App Icons in Launchpad
Once Launchpad is open, you can move apps you want to group closer together on the same page or transfer some to another page.
- On your Mac, select the icon of the app you want to move/drag.
- Press and hold the trackpad or mouse while you drag the item to a new location.
- Release the trackpad or mouse to drop the item in the new location.
Now you’re ready to create an app folder.
How to Create an App Folder in Launchpad
- Click and hold an app’s icon until it starts wriggling.
- Drag the app on top of another app you wish to put into the same folder until a white box appears around both apps.
- Let go of the icon.
Voila! A new folder is created, which you can name appropriately. For instance, I created a folder called “Games” in which to store games downloaded from Apple Arcade.
Now you can drag and drop apps into the new folder to your heart’s content, as I have with my Games folder.
To remove an app from a folder, drag it out of the folder.
These instructions apply, for the most part, to other versions of macOS besides Catalina. However, I’m using Catalina on a 16-inch MacBook Pro for this tutorial.Free Launch Bar
Mac Launch Bar
Be Sociable, Share This!
OWC is on-site wind turbine powered at 8 Galaxy Way, Woodstock, IL 60098 1-800-275-4576 +1-815-338-8685 (International)
All Rights Reserved, Copyright 2018, OWC – Since 1988