Uwp App Development On Mac
- What Are Uwp Apps
- Mobile App Development Software
- Uwp App Development On Mac Download
- Uwp Apps On Linux
- Uwp App Development On Mac Free
The Boot Camp Assistant app is pre-installed on every recent Mac, and launching it will walk you through the process of installing Windows 10. All you need is a copy of Windows (from the sources listed above) and at least 30 Gb of free disk space. Once installed, you can choose to boot into Mac. Heads-up UWP app developers! I'm sure you're aware that you can build cross-platform apps with Xamarin.Forms, targeting UWP in addition to iOS and Android. I think that anyone familiar with building UWP apps for Windows will get a lot of great information from Ed Snider's new 3rd Edtion of Mastering Xamarin.Forms from Packt Publishing.
Carefully follow these steps to successfully set up your PC and Xbox One for Universal Windows Platform (UWP) development. After you’ve got things set up, you can learn more about Developer Mode on Xbox One and building UWP apps on the UWP for Xbox One page.
Before you start
Before you start you will need to do the following:
- Set up a PC with the latest version of Windows 10.
- Have at least five gigabytes of free space on your Xbox One console.
Setting up your development PC
Install Visual Studio 2015 Update 3, Visual Studio 2017, or Visual Studio 2019.
If you're installing Visual Studio 2015 Update 3, make sure that you choose Custom install and select the Universal Windows App Development Tools check box – it's not part of the default install. If you are a C++ developer, make sure that you choose Custom install and select C++.
If you're installing Visual Studio 2017 or Visual Studio 2019, make sure that you choose the Universal Windows Platform development workload. If you're a C++ developer, in the Summary pane on the right, under Universal Windows Platform development, make sure that you select the C++ Universal Windows Platform tools checkbox. It's not part of the default install.
For more information, see Set up your UWP on Xbox development environment.
Install the latest Windows 10 SDK.
Enable Developer Mode for your development PC (Settings / Update & Security / For developers / Use developer features / Developer mode).
What Are Uwp Apps
Now that your development PC is ready, you can watch this video or continue reading to see how to set up your Xbox One for development and create and deploy a UWP app to it.
What kind of software do you need? A free architectural rendering software? 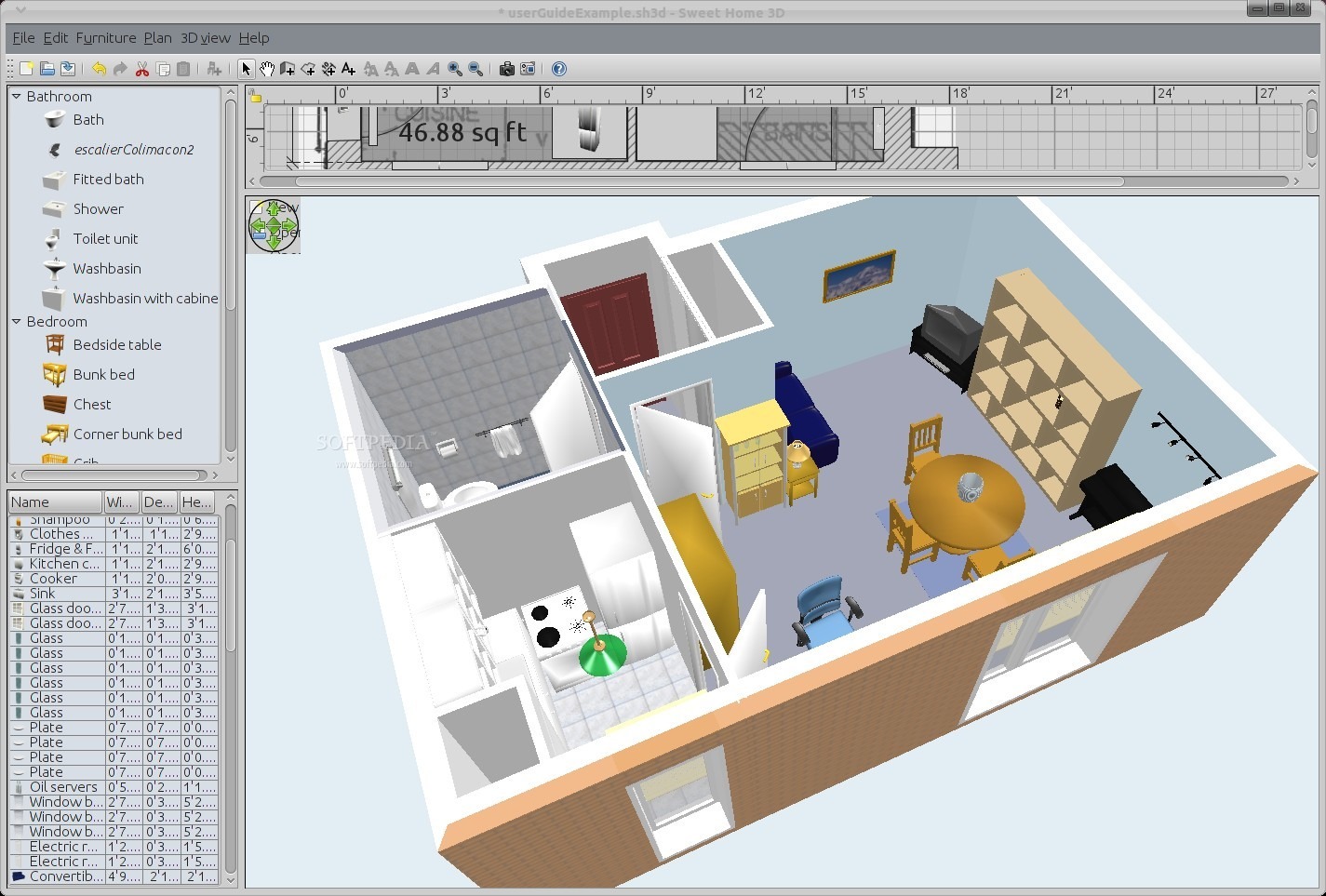
Setting up your Xbox One console
Activate Developer Mode on your Xbox One. Download the app, get the activation code, and then enter it into the Manage Xbox One consoles page in your Partner Center app developer account. For more information, see Xbox One Developer Mode activation.
Open the Dev Mode Activation app and select Switch and restart. Congratulations, you now have an Xbox One in Developer Mode!
Note
Your retail games and apps won’t run in Developer Mode, but the apps or games you create will. Switch back to Retail Mode to run your favorite games and apps.
Note
Before you can deploy an app to your Xbox One in Developer Mode, you must have a user signed in on the console. You can either use your existing Xbox Live account or create a new account for your console in Developer Mode.
Creating your first project in Visual Studio
For more detailed information, see Set up your UWP on Xbox development environment.
For C#: Create a new Universal Windows project, and in the Solution Explorer, right-click the project and select Properties. Select the Debug tab, change Target device to Remote Machine, type the IP address or hostname of your Xbox One console into the Remote machine field, and select Universal (Unencrypted Protocol) in the Authentication Mode drop-down list.
You can find your Xbox One IP address by starting Dev Home on your console (the big tile on the right side of Home) and looking at the top left corner. For more information about Dev Home, see Introduction to Xbox One tools.
For C++ and HTML/Javascript projects: You follow a path similar to C# projects, but in the project properties go to the Debugging tab, select Remote Machine in the Debugger to open the drop-down list, type the IP address or hostname of the console into the Machine Name field, and select Universal (Unencrypted Protocol) in the Authentication Type field.
Select x64 from the dropdown to the left of the green play button in the top menu bar.
When you press F5, your app will build and start to deploy on your Xbox One.
The first time you do this, Visual Studio will prompt you for a PIN for your Xbox One. You can get a PIN by starting Dev Home on your Xbox One and selecting the Show Visual Studio pin button.
After you have paired, your app will start to deploy. The first time you do this it might be a bit slow (we have to copy all the tools over to your Xbox), but if it takes more than a few minutes, something is probably wrong. Make sure that you have followed all of the steps above (particularly, did you set the Authentication Mode to Universal?) and that you are using a wired network connection to your Xbox One.
Sit back and relax. Enjoy your first app running on the console!
That's it!
See also
Jump Right In
Start Developing iOS Apps (Swift) is the perfect starting point for learning to create apps that run on iPhone and iPad. View this set of incremental lessons as a guided introduction to building your first app—including the tools, major concepts, and best practices that will ease your path.
Each lesson contains a tutorial and the conceptual information you need to complete it. The lessons build on each other, walking you through a step-by-step process of creating a simple, real-world iOS app.
As you make your way through the lessons and build the app, you’ll learn about concepts in iOS app development, gain a deeper understanding of the Swift programming language, and familiarize yourself with the many valuable features of Xcode, Apple’s integrated development environment (IDE).
Prerequisites
In these lessons, it is assumed that you are familiar with the Swift programming language. You do not need to be a Swift master to complete the lessons, but you will get more out of the lessons if you can comfortably read and understand Swift code.
If you are not yet comfortable with Swift, complete the Learn to Code exercises in the Swift Playgrounds app. Alternatively, you can work through A Swift Tour from The Swift Programming Language (Swift 3). Both give you a solid foundation in the Swift programming language.
About the Lessons
In these lessons, you’ll be building a simple meal-tracking app called FoodTracker. This app shows a list of meals, including a meal name, rating, and photo. A user can add, remove, or edit a meal. To add a new meal or edit an existing one, users navigate to a different screen where they can specify a name, rating, and photo for a particular meal.
The lessons are each accompanied by an Xcode project file that shows an example of how your code and interface should look at the end of the lesson. After you go through a lesson, you can download the project and check your work against it.
If you need to refer to the concepts you’ve learned throughout the lessons, use the glossary to refresh your memory. Glossary terms are linked throughout the lessons. Mac path to git executable desktop app where is it located.
Mobile App Development Software
Get the Tools
To develop iOS apps using the latest technologies described in these lessons, you need a Mac computer (macOS 10.11.5 or later) running the latest version of Xcode. Xcode includes all the features you need to design, develop, and debug an app. Xcode also contains the iOS SDK, which extends Xcode to include the tools, compilers, and frameworks you need specifically for iOS development.
Download the latest version of Xcode on your Mac free from the App Store.
Uwp App Development On Mac Download
To download the latest version of Xcode
Open the App Store app on your Mac (by default it’s in the Dock).
In the search field in the top-right corner, type
Xcodeand press the Return key.The Xcode app shows up as the first search result.
Click Get and then click Install App.
Enter your Apple ID and password when prompted.
Xcode is downloaded into your
/Applicationsdirectory.
Important
The lessons were written using Xcode 8.1, iOS SDK 10, and Swift 3. Try to use these versions while working on the tutorials. If you are using a different version, your screen may look different than what is shown in the screenshots. You may also need to make changes to your code to get it to compile.
Uwp Apps On Linux
Let’s get started!
Uwp App Development On Mac Free
Copyright © 2018 Apple Inc. All rights reserved. Terms of Use Privacy Policy Updated: 2016-12-08