Turn Off Software Notifications Mac
McAfee, like most other modern antivirus programs, doesn’t stay out of your way. It installs browser extensions and shows various alert messages you might not want to see. If McAfee came with your PC, you may regularly see messages that your subscription is expired. Here’s how to get rid of that noise. Do Not Disturb will automatically turn on between the time period you selected, disabling any software update notifications along the way. The notification may appear when Do Not Disturb is off (past 10 PM in my example), so turning off your computer when you're finished will prevent that from occurring.
How to disable Apple software updates notifications on Mac and Windows computers?
- Fortunately, notifications on Mac computers can be restricted or turned off using a few simple steps. Additionally, you can use the 'Do Not Disturb' feature, which allows you to disable notifications temporarily and then turn them back on with one click.
- In the Safari app on your Mac, do any of the following. Stop receiving notifications from a website: Choose Safari Preferences, click Websites, then click Notifications.Find the website in the list, then select Deny. Change how website notifications appear: Choose Apple menu System Preferences, click Notifications, select the website on the left, then change the notification alert style.
- Apr 12, 2020 Turn off notifications Step 1: Open the Windows Settings menu by pressing the Windows Key and I, or alternatively search for Settings in the Windows.
Software updates are usually released to improve system performance or, in some cases, compatibility. If the software contains errors or bugs, updates usually solve these issues. Despite this, notifications about available updates might become annoying, especially when the longest period you are able to delay them is one day. So, if nothing changes in a day, users receive notifications needlessly. Reminders for different time intervals, say weekly, might be preferable.
In addition, daily notifications regarding apps that are little used can be annoying, since you may not necessarily want to delete them, despite the low usage of the software. Many people report this situation on various forums, stating that they were unable to find ways to disable or delay these annoying notifications for longer than one day. Fortunately, there are a number of methods on Mac computers to turn off App Store notifications. Windows operating system users can set an option to disable them. These methods can sometimes seem confusing, and so they are covered in this article for clarity and ease-of-use.
Mar 23, 2018 Here’s how to turn off all notifications temporarily, and configure which apps and websites can show them otherwise. Disable All Notifications Temporarily with Do Not Disturb The Do Not Disturb feature prevents you from seeing notifications or receiving phone calls while it’s active. The various methods above can help you turn off notifications on your Mac. If you want an easier way to avoid suspicious notifications from websites, then you can just use the iMyMac Mac Cleaner. This way, you won’t have to spend some time navigating to the settings of both Chrome and Firefox.
Table of Contents:
It is recommended to run a free scan with Combo Cleaner - a tool to detect malware and fix computer errors. You will need to purchase the full version to remove infections and eliminate computer errors. Free trial available.
Close and turn off App Store notifications on the Mac
To temporarily turn off notifications, there are a number of options. First, simply swipe right - the notification will disappear for several hours. Repeat this twice within a day, and you will not see the same notification that day. The same reminder will pop up the next day (this, however, might be useful if you were busy during the first occurrence). If you wish to determine the time at which reminders should return, click Later and then select your preferred option from the list.
Another temporary, but more useful and functional option, is to enable the Do Not Disturb option. When this mode is enabled, no notifications are displayed unless you change the preferences (in which you can choose applications that are permitted to deliver notifications). To enable the Do Not Disturb environment, first click on the menu bar icon at the top right corner of the screen to open Notifications center. Then scroll up to the option to enable or disable this mode. Alternatively, open System Preferences, and then open the Notifications pane and choose to enable or disable Do Not Disturb.
Unfortunately, you must repeat this procedure each time you reboot your computer. Many people use this feature at work to reduce the chances of possible distractions. You can choose the time at which this mode is automatically enabled and turned off, however you cannot set multiple times (only one period is available). To set the schedule of Do Not Disturb mode, go to Mac System Preferences, choose the Notifications pane, and select Do Not Disturb from list on the left side of the new window. Here, you may choose the time at which this mode should be enabled and disabled, and also set which type of notifications should be permitted and other conditions relating to when this useful mode should be enabled.
Disable Software update notifications permanently on Mac
This method will allow you to completely disable all notifications regarding software updates, however, when you wish to update applications, you must search and install updates manually. To permanently disable notifications about available updates, open the App Store application, click on App Store in the menu bar at top of your screen, and then select Preferences. Alternatively, open your Mac System Preferences and choose the App Store pane. In the new window, remove the checkmark from the box beside 'Automatically check for updates'. You can also choose to allow the computer to download and install (or just download) updates in the background by enabling the checkboxes beside the options below. If you enable all installation options, you will not see any notifications about new updates available, however, bear in mind that some updates requires a computer restart (and if you allow the Mac have this control, unexpected restarts might result in loss of data or your work in open files).
Alternative method to disable notifications
An alternative method is to open a built-in Mac command line application called Terminal. Use Spotlight by pressing the keyboard shortcut of Command and Spacebar, type Terminal, and then press Return. The Terminal application can also be launched through Finder - simply go to the applications folder and choose Utilities. Here, you will find Terminal. Once the Terminal app has launched, type or copy-paste the following command:
- sudo defaults write /Library/Preferences/com.apple.SoftwareUpdate AutomaticDownload -boolean FALSE
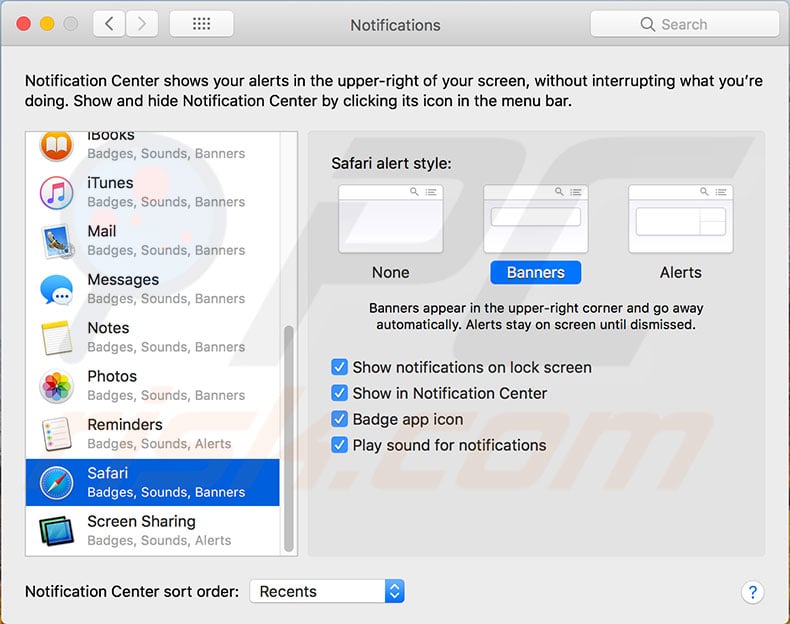
Enter the above command and press Return on the keyboard. Terminal will ask you to confirm the action by entering the administrators account password.
Disable upgrade to High Sierra notifications
These notifications are a real problem for users of earlier models of Mac computers. You may require minor operating system updates (so you do not wish to disable all notifications) but seek to prevent your computer from upgrading to maintain best performance. Furthermore, this particular notification can seem troublesome when refused, since there are no options to 'remind me tomorrow', 'try later', or similar. Fortunately, you can disable this reminder to upgrade your operating system. First, open Mac App Store and select the Updates tab at top of the window. Under the Update tab, you should see a large banner at the top of the page announcing the new version of the Mac operating system. Right click or hold down the Control key and click anywhere on the image and select the Hide update the option that pops up.
This should be enough to stop notifications relating to system upgrades, however there is another more effective method to disable these irritating notifications. First, open Finder and click on Go in the menu bar at top of your screen. Then select the Go To Folder option and type the following path /Library/Bundles into the destination field of a new dialogue window. Then, click Go and you should find a file titled OSXNotification.bundle. Delete or move this particular file to a different location on the computer (to perform this action, you will be prompted to confirm with a computer administrator account password). Once you have moved this file, restart the Mac. When computer boots, the notifications should be gone.
Jan 07, 2019 QUESTION I am interested in purchasing Chief Architect. Will this software run on a Mac computer? ANSWER Yes, Chief Architect X6 and newer program versions will run natively on the Mac operating system, macOS, so long as it meets the System Requirements. Software for Home Design Professionals. Chief Architect software is the professional tool of choice for architects, home builders, remodelers, and interior designers. Smart building technology makes it easy to create construction drawings, floor plans, elevations, 3D renderings, and 360 panoramic renderings. Chief Architect's software is. Best mac home design software.
Disable Apple Software Update notifications on Windows PC
This method covers the latest versions of the Windows operating system (for Windows 10, 8, 7, or Vista).
- To start, click on the Start menu icon to expand the menu. In the search field, type Task Scheduler and press Enter, or double click on the program from the list.
- In the left sidebar of the Task Scheduler window, expand the Task Scheduler Library folder by clicking the arrow, or simple double click the title.
- Then, expand the Apple folder in the same way and right click on AppleSoftwareUpdate in the main list.
- In the popped-up menu, select Disable or Delete. From this point, notifications about Apple software updates will not appear.
If you are still using Windows XP, follow this guidance to disable reminders about Apple software updates:
- First, click the start menu button to expand the menu, and then select Programs.
- Open Accessories and go to System Tools. Open the Scheduled Tasks.
- Right click on AppleSoftwareUpdate and click delete.
This will stop all notifications relating to Apple software updates.
Video Showing how to disable Apple software notifications on Mac
/Mac Tips /How to Turn Off Annoying Notifications on Mac
Notifications are pretty useful. They come in handy especially when you need to be reminded of certain things on your Mac. The thing is, they come at the most inopportune time. The good news is that you can always learn how to turn off notifications on Mac.
This is not to say that you should ignore the notifications on Mac because you shouldn’t. The notifications you get on your Mac are important. They alert you on certain updates. You pretty well know that updates are critical. To keep your Mac secure, you need to make sure that the system and the apps on it are all updated.
With the variety of apps that you have installed on your Mac, you’re bound to get a lot of notifications that could pretty much annoy you. That’s the reason why you need to know how to turn off notifications on Mac. Continue reading to learn how you can do it.
Article GuidePart 1. Types of Notifications on MacPart 2. How to Turn off Notifications on MacPart 3. Bonus: How to Avoid Suspicious Notifications Part 4. Conclusion
Part 1. Types of Notifications on Mac
There are three types of notifications on your Mac. The first type of notification is an alert. This shows up on the top, right-hand corner of your screen. It remains there until you do something about it.
The second type is the banner. Just like an alert, it appears on the top, right-hand of the screen. However, it does not stay there for a long time. It disappears from the screen right away.
The third type of notification comes in the form of a red badge. This appears with a number that represents how many notifications you have.
So, it’s like a notification for all your notifications. No matter what type your notification is, it could get pretty annoying at some point.
Part 2. How to Turn off Notifications on Mac
You can disable or turn off notifications on Mac. The various methods on how to do it are listed below.
Method #1. Enable Do Not Disturb
Enabling the Do Not Disturb is one way to turn off notifications on Mac. The steps below will show you how to enable it.
Step 1. Go to System Preferences
Take your cursor to the Apple icon. You will see this particular icon on the top, left-hand side of the screen. Then choose System Preferences, which will appear on the drop-down list.
Chrome Turn Off Notifications Mac
Step 2. Open Notifications
Once you’re inside System Preferences, look for the Notifications icon. You will find it toward the left-hand side of the screen. Once you see it, click on it.
Step 3. Look for Do Not Disturb
Once you click on the Notifications icon, you will see the Do Not Disturb option on the top, left-hand side of the screen. Click on the small image you see under Turn on Do Not Disturb in the Notification Center.
Another screen will appear where you can enable Do Not Disturb. Just slide the button until you see the word off. That will enable Do Not Disturb which will eventually turn off notifications on your Mac.
There is also a shortcut to enable Do Not Disturb. You just need to hold the Option key on your keyboard and then click on the Do Not Disturb icon in the menu bar.
Step 4. Manage Do Not Disturb
You can also manage Do Not Disturb by setting the time. Just take your cursor to the Turn on Do Not Disturb area to adjust the time. That will temporarily turn off notifications on your Mac.
Method #2. Turn Off Notifications from Apps
You can also turn off notifications from the apps that you’ve installed on your Mac. The steps below will show you to do it.
Step 1. Go to Your System Preferences
Take your cursor to the Apple icon on the top menu and click on it. Choose System Preferences from the drop-down list
Step 2. Click on Notifications
Look for Notification once you have launched System Preferences. Click on Notifications to see the list of apps you have on your Mac. Select an app and choose None as an alert type.
Step 3. Go to App Store
You can also go to the App Store. Instead of clicking on Notifications, click on App Store instead. You will be taken to another window where you can uncheck Automatically check for updates.
Method #3. Switch off Notifications from Websites
Websites that you’ve signed up to will also send you notifications. These websites have the ability to send you a push notification that will inform of their latest post. There is a way to switch this particular notification off. The steps below will show you how you can switch off notifications from websites.
Step 1. Go to Notification
Take your cursor to the Safari. You will see this on the top, right-hand side of the screen. Then choose Preferences from the drop-down list. Then click on the Notifications tab.
Step 2. View Websites
Once you click on the Notifications tab, you will be able to view all the websites that you usually visit. Most likely, these websites have tried to send you a push notification.
Step 3. Disable Push Notification
Select a website from the list. To disable push notification from that website, take your cursor to the right-hand side of the screen and hit on Deny.
Method #4. Turn off Push Notifications from Chrome
Chrome will also send you to push notifications. Unfortunately, some of these notifications are coming from dubious websites that are spreading a lot of adware. The good thing is that you can turn them off as well. The steps below will show you to do it.
Step 1. Go to Google Chrome Settings
Go to Google Chrome settings. You will find this on the right upper part of Google Chrome in the form of three vertical dots. Then select Settings, which you will find on the lower part of the drop-down window.
Step 2. Go to Advanced
Once the Settings window appears, scroll down to search for Advanced. Once you see it, click on it. Scroll down the page and click on Content settings.
Step 3. View Websites
Once you click on the Content settings, you will see Notifications. Click on it to see the list of websites that are allowed to show notifications. Some of these websites might not be safe. Remove them to stop receiving notifications. Click on the three dots opposite each website. You will see the option to remove. Just click on the word Remove.
Method #5. Turn off Notifications from Firefox
If you can get notifications from Chrome, you can get from Firefox as well. the steps below will show you how to disable web notifications in Mozilla Firefox.
Step 1. Open Mozilla Firefox
How Do I Turn Off Software Update Notifications Mac
Open Mozilla Firefox and type in about:config in the address bar. You will see a warning message. Just ignore the message and click on the tab that says I accept the risk!
Step 2. Search for Notifications
You will be taken to another page. Go to the search bar and type in Notifications. A list of options will appear on the screen.
Step 3. Choose an Option
Once you see the list of options on the screen, select dom.webnotifications.enabled and double click on it to turn it off.
Part 3. Bonus: How to Avoid Suspicious Notifications
The various methods above can help you turn off notifications on your Mac. If you want an easier way to avoid suspicious notifications from websites, then you can just use the iMyMac Mac Cleaner.
This way, you won’t have to spend some time navigating to the settings of both Chrome and Firefox. As you have seen above, the navigation for both Chrome and Firefox differ.
The Mac Cleaner is a more convenient way to remove dubious websites that send annoying notifications.
Stopwatch timer app for mac. Aug 08, 2017 Good Stopwatch is the simple, beautiful, and reliable stopwatch app that's designed to look right at home on your Mac. If you want a countdown timer instead of a stopwatch then see the companion app Good Timer. Features. The window is resizable and the layout looks great at any size.
Once you launch it on your computer, you will see the Installer module. You can just click on it to start scanning the apps that you have visited on your Mac. Once the scan is done, you will see a list of apps. Just choose the apps you want to uninstall and click on the Clean tab on the Mac Cleaner.
That’s how easy it is to get rid of those dubious websites that can possibly send you annoying notifications.
Instead of trying to memorize the navigation of both Chrome and Firefox, why not just rely on the Mac Cleaner from iMyMac?
Part 4. Conclusion
At this point, you pretty much have a good idea as to how to turn off the various notifications that appear on your Mac. Keep in mind that the iMyMac Mac Cleaner can do a lot to prevent these annoying notifications to appear on your Mac.
Do you turn off notifications on your Mac? How do you usually do it? Feel free to share with our readers some of your tips and tricks.
ExcellentThanks for your rating.
Rating: 4.8 / 5 (based on 72 ratings)
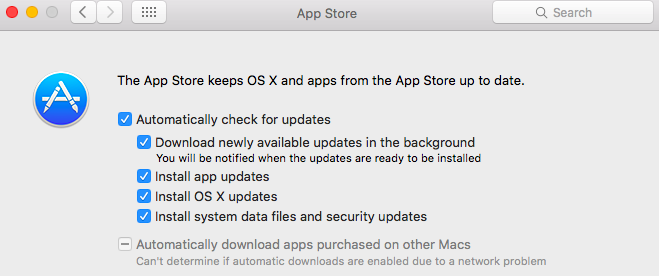
People Also Read:
Mac Cleaner
Easily clean up Mac in minutes
Free DownloadMac Cleaner Helps You Speed Up Mac
Free Download