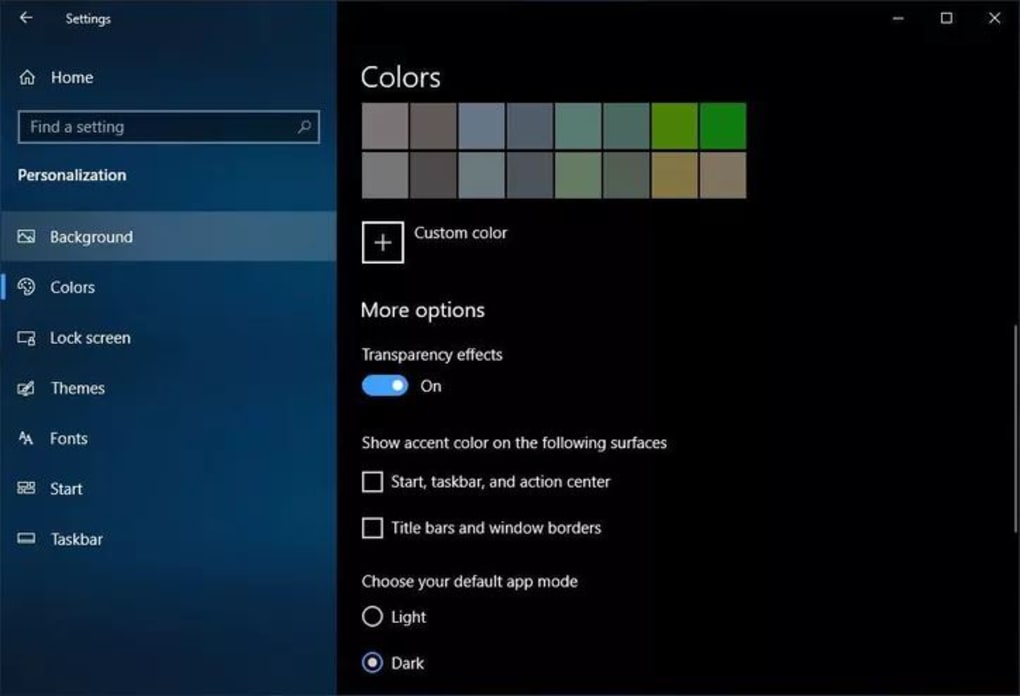Slack Mac App Not Loading
- Slack Desktop App
- Slack Desktop App Mac
- Slack Mac App Not Loading Data
- Slack Mac App Not Loading Iphone
- Slack Desktop App For Mac
Update the app. Check that you have the most current version of the app, and if not, update it. This is particularly important following an update to the Mac operating system. In many cases, updating the affected app cures the problem. Delete the app preference file. Jun 27, 2010 I have a user with the Slack client installed on Windows 7. When I run the slack.exe application, the slack window appears and a slack logo spins in the center as it loads. However, after a few seconds the logo disappears and I'm left only with a white screen. This behavior persists after reboot and uninstall/reinstall of the application.
- Jun 17, 2019 There are some apps that you might like to have open automatically each time you start or log into your Mac. For instance, if you use a Mac for work, you might like Slack to open right up for quick communications. However, if you are experiencing apps opening that you do not want, there are a couple of ways you can change this.
- Dec 19, 2017 I downloaded iTunes 12.6.3 and restored, since all the apps were present. However, the apps were not transferred from the computer to the iPhone and it started to download them again. After 12 hour 54 apps ready under not on this iphone. 84 app after 16 hours under all. 84 apps after 26 hours. Renewed lease (iPad updated 54 apps in 35 min on.
Force quit the app, then open it again
- iPhone, iPad, iPod touch: Force the app to close.
- Apple Watch: With the app open, press and hold the side button to show the power options. Then press and hold the Digital Crown to quit the app.
- Apple TV: Double press the TV/Home button and swipe left or right to find the app with the issue. Then swipe up to close the app. You can’t force apps to quit on Apple TV (3rd generation).
Restart your device
Restart your iPhone, iPad, iPod touch, Apple Watch, or Apple TV. Then open the app to see if it works as expected.
Check for updates
Make sure that your device has the latest version of iOS or iPadOS, watchOS, or tvOS. Then check for app updates.
- iPhone, iPad, iPod touch, or Apple Watch: You can manually update apps. You might need a Wi-Fi connection to update some apps on your iPhone, iPad, or iPod touch.
- Apple TV: Go to Settings > Apps and turn on Automatically Update Apps. If you don't have automatic updates turned on, you can open the App Store, go to the Purchased tab, and open an app's product page to see if an update is available.
Reinstall the app
- iPhone, iPad, iPod touch: Open the Settings app. Tap General, then tap iPhone Storage (or iPad Storage). Tap the affected app, then tap Offload app. Tap Offload app again. Wait a moment for the app to offload, then tap Reinstall App.
- Apple TV: Highlight the app on the Home screen, then press and hold the Touch surface until the app jiggles. Press Play/Pause, then select Delete. Open the App Store and redownload the app. Some apps require subscriptions for activation. If you can't activate the app or you don’t remember your sign-in information, contact the app developer.
- Apple Watch: Open the Watch app on your iPhone and tap the My Watch tab. Scroll to the app you want to remove, then tap it. Turn off Show App on Apple Watch, and wait for it to disappear from your watch's Home screen. To reinstall the app, scroll down to Available Apps in the My Watch tab and tap Install.
Contact the app developer
If you're having an issue with an Apple app, contact Apple Support. If it's a third-party app, contact the app developer.
Learn more
- Get help with unfamiliar charges and in-app purchases.
- If you can’t install or update an app, or if it’s stuck waiting, learn what to do.
- Get help with audio, video, or power on Apple TV.
Having trouble with Slack notifications? This article will help you troubleshoot common issues.
⚠️ Stuck badge notifications
A ghost or phantom notification that won’t go away.
You’re expecting a notification but nothing comes through.
⚠️ Delayed notifications
When your notifications show up slower
than expected.
A notification comes through but you don't hear a sound.
What causes notification issues?
- Cached data that is bad or corrupted
- Browser preferences or settings
- Windows or Mac system settings (such as Do Not Disturb or Focus Assist)
- Mobile devices or apps that interfere with notification delivery
Ever had a notification badge but no new activity to see? This is usually related to some bad cached data.
Desktop
iOS
Android
Step 1: Mark everything as read
- From the desktop app, open the affected workspace.
- Press ShiftEsc.
Step 2: Clear your cache
- Click Help in your computer's menu bar.
- Select Troubleshooting, then Clear Cache and Restart.
Step 3: Send us your logs
Collect logs from the Slack desktop app and send them to us.
- Click Help in your computer's menu bar.
- Select Troubleshooting, then Report issue.
- Fill out the form and hit Submit.
- The logs will automatically be attached.
Step 1: Clear your app cache
- Open the Settings app on your iOS device.
- Select Slack, then choose Reset Cache on Next Launch.
- Reopen Slack.
Step 2: Send us your logs
Collect logs from the Slack app and send them to us.
- Tap You at the bottom of your screen.
- Tap Preferences.
- Tap Send Feedback.
- Include a brief summary of the issue, then tap Compose Report.
Step 1: Clear your app cache
- Tap You at the bottom of your screen.
- Tap Preferences.
- Tap Advanced.
- Tap Reset Cache and confirm.
Step 2: Send us your logs
Collect logs from the Slack app and send them to us.
- Tap You at the bottom of your screen.
- Tap Preferences.
- Tap Send Feedback.
- Include a brief summary of the issue, then tap Report issue.
Sometimes your system settings interfere with notification delivery. If you’re not receiving notifications, give these steps a try.
Tip: Make sure you haven't paused notifications in Slack. If you see a Do Not Disturb icon next to your name, visit Pause notifications with Do Not Disturb to learn how to resume notifications.
Mac
Windows
Browser
iOS
Android
Check your Mac OS notification preferences
- Open your computer's System Preferences, then click Notifications.
- Select Slack from the list.
- Set the Slack alert style to either Banners or Alerts.
Note: If your device is running macOS 10.15, make sure to toggle on Allow Notifications from Slack before the last step.
Check your Mac OS Do Not Disturb settings
- Click the three horizontal lines icon in the upper-right corner of your screen to open the Notification Center for Mac.
- Locate Do Not Disturb and make sure it’s toggled Off.
Check your settings for Notifications & Actions
- On Windows 10, click the Start menu.
- Select Settings, then System.
- From the right sidebar, choose Notifications & Actions.
- LocateSlack in the list and check if notifications are enabled.
Check your Focus Assist settings
- On Windows 10, click the Start menu.
- Select Settings, then System.
- From the right sidebar, choose Focus Assist.
- Select Off to disable the feature. This will allow you to receive notifications.
Note: If notification sounds stop working on Windows 10, check the setting for Windows Quiet Hours. If active, notification sounds for apps are suppressed.
Enable visual effects on Windows Classic Theme
Using the Windows Classic Theme on Windows 7? Slack needs certain visual effects enabled in order to send you notifications. Here’s how to turn them on:- Open the Start Menu.
- In the Search bar, type Transparency.
- Select Find and fix problems with transparency and other visual effects.
- Run the wizard to automatically turn on visual effects.
Remember: You’ll only get notifications for workspaces that you have open in your browser.
Chrome
- From the menu, click Preferences.
- Click Advanced at the bottom of the page.
- Under Privacy and security, click Site Settings, then select Notifications.
- Make sure Ask before sending (recommended) is turned on.
Firefox
- From the menu, click Preferences.
- Click Privacy & Security, then Settings (across from Notifications).
- Make sure your Slack workspace is included in the Notifications Permissions list.

Safari
- From the menu, click Preferences.
- Under the Websites tab, select Notifications.
- Make sure your Slack workspace is allowed to send notifications.
Step 1: Troubleshoot your notifications
- Tap You at the bottom of your screen.
- Tap Notifications.
- Tap Troubleshoot Notifications to run the diagnostic test.
The test will check your notification settings and will flag any issues.
Slack Desktop App
Tip: Power saving mode or performance optimization apps may also prevent Slack from sending notifications. If using one of these, try disabling it or whitelisting Slack.
Step 2: Send us your logs
Collect logs from the Slack app and send them to us.
- Tap You at the bottom of your screen.
- Tap Preferences.
- Tap Send Feedback.
- Include a brief summary of the issue, then tap Compose Report.
Note: If the steps below don't help, check out Known issues with Android notifications for more information.
Step 1: Restart your phone
Sometimes notification trouble can be fixed by restarting your device.
Step 2: Troubleshoot your notifications
- Tap You at the bottom of your screen.
- Tap Notifications.
- Tap Troubleshoot Notifications to run the diagnostic test.
The test will check your notification settings and will flag any issues.
Tip: Power saving mode or performance optimization apps may also prevent Slack from sending notifications. If using one of these, try disabling it or whitelisting Slack.
Step 3: Check settings for Google Play services
- Open the Settings app on your Android device.
- Click Application manager, then locate Google Play Services.
- Make sure Show notifications is checked.
Note: Google Play Services is needed to receive notifications on Android. Make sure your device is supported.
Step 4: Send us your logs
Collect logs from the Slack app and send them to us.
- Tap You at the bottom of your screen.
- Tap Preferences.
- Tap Send feedback.
- Include a brief summary of the issue, then tap Report issue.
Tip: Need help troubleshooting your email notifications? Visit Trouble receiving emails from Slack.
Notifications running late? If your notifications are delayed, it may be due to your preference settings.
Windows
iOS
Android
Step 1: Change how Slack sends notifications
- From your desktop, click your workspace name in the top left.
- Select Preferences.
- Under Deliver notifications via, choose Built-in notifications.
Step 2: Send us your logs
If the above step didn't resolve the issue, collect logs from the Slack app and send them to us.
- Click Help in your computer's menu bar.
- Select Troubleshooting, then Report issue.
- Fill out the form and click Submit.
- The logs will automatically be attached.
Step 1: Check your mobile notification settings
- Tap You at the bottom of your screen.
- Tap Notifications.
- Tap Notify Me on Mobile, then choose As soon as I'm inactive.
Step 2: Send us your logs
Collect logs from the Slack app and send them to us.
- Tap You at the bottom of your screen.
- Tap Preferences.
- Tap Send Feedback.
- Include a brief summary of the issue, then tap Compose Report.
Step 1: Check your mobile notification settings
Slack Desktop App Mac
- Tap You at the bottom of your screen.
- Tap Notifications.
- Tap Notify Me on Mobile, then choose As soon as I'm inactive.
Step 2: Send us your logs
Collect logs from the Slack app and send them to us.
- Tap You at the bottom of your screen.
- Tap Preferences.
- Tap Send feedback.
- Include a brief summary of the issue, then tap Report issue.
Note:Mac users don’t typically experience this particular issue. But if you are having trouble, we’re here to help.
Not hearing your notification sound when you receive a notification? This may be a result of your preference settings.
Mac
Windows
Step 1: Check if sounds are enabled
- On your desktop, open your System Preferences.
- Click on Notifications, then look for Slack in the list.
- Make sure that sounds are enabled.
Step 2: Check your audio output settings
- On your desktop, open your System Preferences.
- Click on Sound, then select Sound Effects.
- Make sure the Alert Volume is turned up.
- Check what option is selected for Play sound effects through.
Step 3: Send a test notification
- From your desktop, click your workspace name in the top left.
- Select Preferences.
- Under Sound & appearance, click Show an example.
Step 1: Check Windows notification settings
- On Windows 10, click the Start menu.
- Select Settings, then System.
- From the right sidebar, choose Notifications & Actions.
- LocateSlack in the list and check if Play a sound is enabled.
Slack Mac App Not Loading Data
Step 2: Send us your logs
If the above step didn't resolve the issue, collect logs from the Slack app and send them to us.
Slack Mac App Not Loading Iphone
- Click Help in your computer's menu bar.
- Select Troubleshooting, then Report issue.
- Fill out the form and hit Submit.
- The logs will automatically be attached.
Slack Desktop App For Mac
Note: External monitors can cause issues with notification sounds. Try disconnecting your monitor and see if the problem persists.