Remote App Icon In Itunes On Mac
- The Apple TV is the company's foray into the streaming set-top box market. Originally released in January 2007, the set-top box has been used as a way for iTunes customers to play movies and TV.
- Apple TV is a digital media player and microconsole developed and sold by Apple Inc. It is a small network appliance and entertainment device that can receive digital data for visual and audio content such as music, video, video games, or the screen display of certain other devices, and play it on a connected television set or other video display. Apple TV is an HDMI-compliant source device.
To use the Remote app, set it up with your Apple TV or in iTunes on your computer. You only need to set up the app once for each device, and you can remove devices later. Floor plan app mac real estate punch. After you set up the app, you can quickly choose what to control from your Apple Watch.
Double-click on the driver documents to install it. Canon pixma mg5220 software download. Plug your printer right into the computer system’s USB port and likewise turn it on.
Set up your Apple TV and the Remote app
First, set up the Remote app:
Browse and download Utilities apps on your iPad, iPhone, or iPod touch from the App Store. The App Store has a wide selection of Utilities apps for your iOS device. Pair iTunes Remote with your media library. On your iOS or iPadOS device, open the Remote app. Do one of the following: If it’s your first time using iTunes Remote: Tap Connect Manually. If it’s not your first time using iTunes Remote: Tap Settings, then tap “Add a media library.”. In the iTunes app. Pair Remote with an iTunes library Tap Remote on your device’s Home screen. Tap Add an iTunes Library. A 4-digit code appears. Open iTunes on your computer and click the Remote button Play icon inside a white circle, inside a gray square near the top left of the iTunes window. Type the 4-digit code. Controlling your Mac's iTunes playback from your Apple Watch is incredibly easy, but you have to set it up first. Open the Remote app on your Watch (it looks like a blue circle with a play.
- Make sure that your Apple TV and your Apple Watch are on the same Wi-Fi network.
- On your Apple Watch, open the Remote app, then tap Add Device.
- On your Apple TV, select your Apple Watch:
- Apple TV 4K or Apple TV HD: Go to Settings > Remotes and Devices > Remote app, then select your Apple Watch.
- Apple TV (2nd or 3rd Generation): Go to Settings > General > Remotes, then select your Apple Watch.
- On your Apple TV, enter the passcode that appears on your Apple Watch. When the pairing icon appears next to your Apple Watch, you can start controlling your Apple TV.
Control your Apple TV
After you set up the Remote app, you can control your Apple TV. Make sure that your Apple TV is awake, open Remote on your Apple Watch, choose your Apple TV, then use these gestures:
- Swipe up, down, left, or right to move through the Apple TV menu.
- Tap to choose a highlighted item.
- Tap Menu to go back, or touch and hold it to go to the Home screen.
- Tap to pause or resume playback.
Set up iTunes and the Remote app
First, set up the Remote app:
- Make sure that your computer and your Apple Watch are on the same Wi-Fi network.
- On your Apple Watch, open the Remote app, then tap Add Device.
- In iTunes on your computer, click . appears after you click Add Device and your remote tries to connect.
- On your computer, enter the 4-digit code that appears on your Apple Watch.
Control iTunes
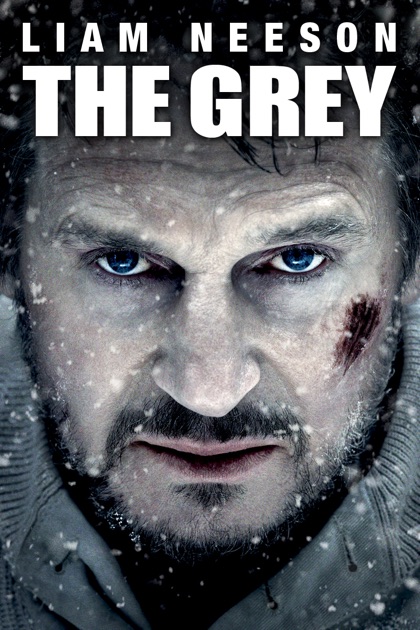
After you set up the Remote app, choose an iTunes library and control your music from your watch:
Apple Remote App Itunes
- If you have only one library, start playing your music. If you have more than one library, tap the library that you want to listen to on your watch. If you’re already playing music, tap , then tap a library.
- To play or pause your music, or to go to the previous or next track, use the controls in Remote.
- To change the volume, turn the Digital Crown.