Mac Os Catalina Install Third Party Software

In 2019, we’re welcoming Catalina, the 10.15 version of macOS named after Catalina island in California. Apparently, it’s hot. The operating system boasts a whole lot of new macOS features like Sidecar, iOS apps porting, and major Photos update. To try the features right away, you can install Catalina from the Software Update tab. Apr 12, 2020 macOS Catalina 10.15 is the latest operating system that runs on Apple Mac laptops and desktops. However, it is still in beta test and only available for part of Mac computers with high profile or enrolled in Apple Beta Program. Is there any way to upgrade the macOS to Catalina manually or install Catalina on Mac from scratch? The answer is Yes. All Mac OS versions run on a technology called Gatekeeper, It’s designed to ensure that only trusted software runs on your Mac.If the software you are trying to open is not certified you will see a message like this “can’t be opened because apple cannot check it for malicious software.”. Jun 04, 2020 As of Catalina 10.15.5 All Hackintosh 3rd party kexts that I have been able to test work just as well as they always did when installed in /L/E with the caveat that the BooterConfig and CsrActiveConfig parameters in Clover's RTVariables section are set to the correct values and that you use one of the kext install methods detailed in section 6. Jun 02, 2020 The macOS Catalina 10.15.2 update improves the stability, reliability and performance of your Mac and is recommended for all users. This update adds the following features: Apple News.
From a desert to an island, the Mac is all set to welcoming the brand new OS Catalina. With a number of new features like Sidecar, voice control, Music, Podcasts and Apple TV, it may be the best OS yet. But before you get started, there are a couple of things you can do to prepare your Mac for the new OS Catalina. Read through this blog to understand the important prep work before installing along with steps on how to install Catalina.Free audio editing software books soud on mac.
Note: When you are upgrading from Mojave to Catalina or from High Sierra to Catalina, you may encounter a Pre-Boot volume error. Know how to fix ‘Could not create a pre-boot volume for APFS install’ here.
Prep work for installing Mac OS Catalina
1. Check your Mac for compatibility
Before you install Catalina, make sure that the Mac you have is compatible and supports the new OS. The following list of Mac devices support Catalina.
·iMac (2012 and above)
·iMac Pro (2017)
·MacBook (2015 and above)
·Mac Book Air (2012 and above)
·MacBook Pro (2012 and above)
·Mac Pro (2013 and above)
·Mac Mini (2012 and above
2. Clean up your Mac
If your Mac contains a number of outdated and unnecessary files, now is the time to clear them all up. This will save tons of space on your Mac and also helps your Mac perform better.
To clean up your Mac, you can either go through every file/folder manually and clear them. Or you could use a third party software to do the job automatically.
I am using drag and drop event in Qt. On windows platform Qt with visual studio 2017. On Mac platform I am using Qt creator. On windows platform it is work perfectly. But on Mac it is crashing. I am creating the widget with help of CreateBuildExpElementWidget function, which is. 
3. Create a backup
Sometimes even simple tasks like an OS upgrade can cause data loss when you least expect it. Hence, creating a backup is the most essential thing to do before installing Catalina.
You can easily create a backup on Mac using Time Machine as follows:
- In the menu bar, click on the Time Machine icon
- Select ‘Backup Now’
Time Machine will back up all your data and set it up. Alternatively, you can manually backup or use third party software to create a backup for you.
If you have lost data during an OS upgrade process, Remo Mac Data Recovery Tool is all you need to get back your lost data. It has unique recovery abilities to recover data lost during OS upgrade or OS reinstall from any Mac device. Download a free trial now and see how quick and easy it is recover data from Mac using this tool!
Mac OS Catalina Download & Installation Guide
After you have cleared up your computer and created a backup, you are all set to download and install Catalina.
There are 2 methods of installing Catalina, one is a regular install and other a Clean install (regular installation process is covered here). The regular installation installs Catalina over the previous OS, whereas the Clean install wipes the entire boot drive.
In the next section of this post, you will learn how to install Catalina.
How to install Mac OS Catalina?
If you choose this method, all the applications on your Mac will remain, so you will not need to reinstall any apps to start using your Mac. Your Mac with the new OS will be exactly similar to the state before OS upgrade, the only difference being the addition of new features with Catalina.
These steps will help you upgrade your Mac to OS 10.15 Catalina:
- Have your Mac connected to a reliable Wi-Fi connection and a source of power
- Click on the AppStore in the dock and launch it
- Search for ‘Mac OS Catalina’ and click Get
- Now, the new OS will be downloaded
- Click Continue to install and enter your admin credentials
- Allow the installation to complete fully
After installing, your Mac may restart several times to complete the set up process. Please don’t turn OFF your Mac during this time. After the process completes, you will have Catalina set up on your Mac.
Force Install Mac Os Catalina
Turning OFF your Mac in the middle of an OS upgrade can cause your Mac to hang and may cause data loss. If encountered with such a situation, Remo Recover Mac can help you recover data lost during OS upgrade/reinstall. Check out the free trial for a reliable and safe Mac data recovery experience.
Conclusion
The new features of Catalina like Sidecar, Music, Apple TV along with additional security certainly makes it exciting for users. However, please note that when you install Catalina on your Mac, the older 32-bit apps will not be supported. So, if you have any 32-bit apps, upgrade them to 64-bit apps or install alternative apps that are supported by Catalina.
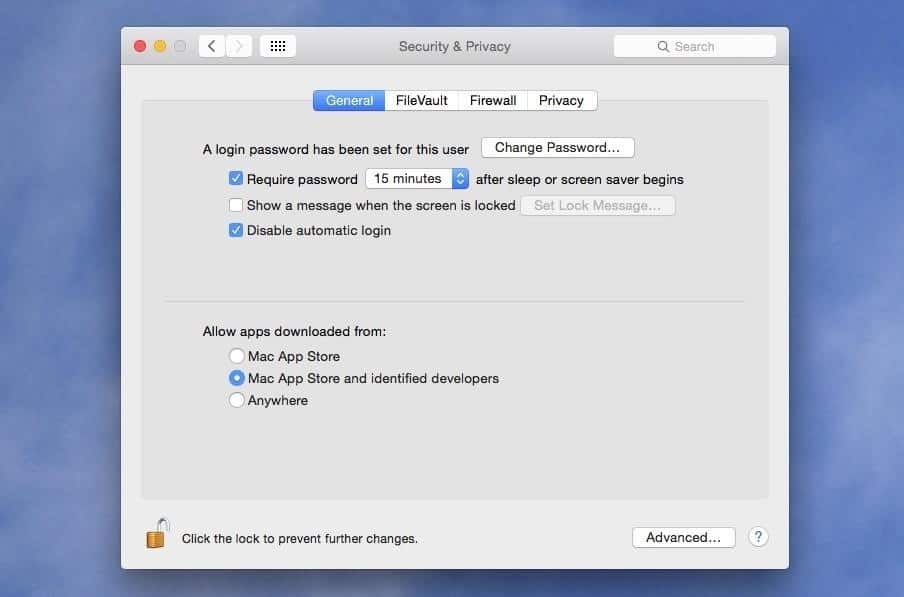
Clean Install Mac Os Catalina
If you are planning to install Catalina, we hope that this guide has provided you with the information required to carry out the installation process smoothly. Just remember to create a backup before you install Catalina, this will save you from bitter data loss situations.