Can Mac Software Updates Crash My Computer
- Can Mac Software Updates Crash My Computer Windows 7
- Can Mac Software Updates Crash My Computer Windows 10
- Mac Software Versions
- Can Mac Software Updates Crash My Computer Free
- Can Mac Software Updates Crash My Computer Windows 7
Sep 24, 2019 Today, Mac video professionals began reporting that their computers were crashing, with many attributing the problem to Avid software. Google instead. If the issue is caused by software on your Mac, one of these steps might help: Install all available software updates. If your Mac suspects that a particular app caused the restart, it might ask whether you would like to move the app to the Trash. Click Move to Trash, then contact the software developer to see if a software update is available.
- May 05, 2017 When Apple releases a new version for any software, many people will update their devices and this can cause the server to crash. So, before you go ahead with any solution, check the Apple server System Status page to see if there are any known common problems reported by users. Cancel the download and re-start.
- May 05, 2017 When Apple releases a new version for any software, many people will update their devices and this can cause the server to crash. So, before you go ahead with any solution, check the Apple server System Status page to see if there are any known common problems reported by users. Cancel the download and re-start.
Updating your MacBook or iMac should be free of headaches and drama. Apple even coined a marketing phrase “it just works!” But recently, a lot of readers and Mac users are finding the opposite–it just doesn’t work! Several users have recently had issues updating their MacBook with the latest version of macOS. Unfortunately, this appears to be a fairly common problem for some when updating to the latest macOS High Sierra update.
My dell inspirion 5565 is a new laptop, i have it for 3 days. When i installed new windows dell update poped up and it started downloading updates. At first it started downloading update drivers for AMD a9 chip. And while it was downloading the updates the computer crashed and went to bsod.
The update gets stuck with a message “mac os could not be installed on your computer an error occurred installing macOS.” Some folks report seeing this message as well “the path /System/Installation/Packages/OSInstall.mpkg appears to be missing or damaged.”
Then your Mac prompts you to quit the installer and restart your computer. Well, Apple, whatever happened to it just works???
Contents
- 1 Quick Tips
- 2 Getting macOS could not be installed on your computer?
- 3 How-To Fix macOS could not be installed issue
- 6 Reader Tips
Quick Tips
- Check that your Mac’s Date&Time are on Set Automatically
- Reset your Mac’s NVRAM or PRAM
- Free up some internal hard drive storage
- Restart in Safe Mode and run Disk Utility’s First Aid
- Try Recovery Mode
- Use Terminal to identify and remove non-Apple KEXTs
- Restart in Single User Mode to remove problematic files
RELATED ARTICLES
Getting macOS could not be installed on your computer?
If you are experiencing this issue with your update, here are a few tips that you can use to address this issue. Before proceeding with the steps below, we suggest that you ensure your Mac’s clock is correct. If your Mac’s Date&Time do not match your current timezone or date, macOS often won’t install. Go to System Preferences > Date & Time. Apple prefers if you choose the option to Set Automatically.
Next, let’s try out the basic NVRAM reset (or PRAM for older Macs) on your computer.
Follow these steps if you are not sure about how to do the NVRAM reset
- Shut down your Mac
- Turn it on and immediately press and hold these four keys together: Option, Command, P, and R
- Release the keys after about 20 seconds, during which your Mac might appear to restart
- Open System Preferences and check (and adjust, if necessary) any settings that reset, like volume, display resolution, startup disk selection, or time zone
Check Storage
The other thing is to make sure that your MacBook/Mac has enough space available to complete the update. If you are running low on space, Apple provides some guidelines that can help you recover some space on your Mac.
Beyond the Basics
Now, that we have taken care of the basics, we suggest that you try each of the processes below until your macOS install problem is fixed. We arranged the how-to-fix steps in three separate categories.
The first of the troubleshooting steps walk you through Safe mode options and then we suggest the Recovery mode. The last of the options shows you how to remove third-party KEXT files using simple terminal commands and then try the install process.
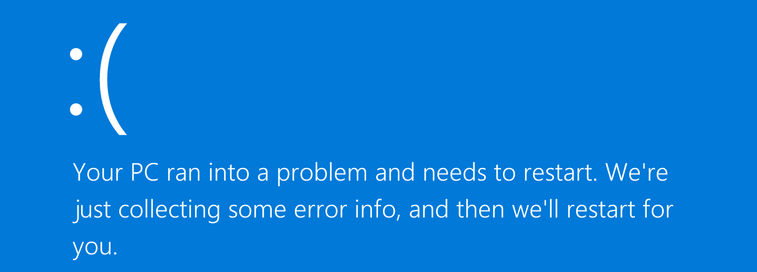
How-To Fix macOS could not be installed issue
Fixing the Install issue using Safe Mode on your Macbook
- One of the best practices around updating is to make sure that you have taken a backup of the system before doing any troubleshooting. Better Safe than Sorry. We are assuming that you have already backed up your machine before you proceed with any of the steps below
- The first thing to try is to get your Mac/MacBook into Safe mode. When you hold the ‘Shift’ key during startup, your computer will launch into Safe mode
- Safe mode essentially forces the initiated process to ignore all third party launch daemons and startup items. Once you are in the Safe mode, the next course of action is to get into Disk Utility. Once your MacBook has entered safe mode, you will see it indicated in the top right-hand corner of your screen
- Log in using your credentials and then go to your macOS Utilities folder. Here you will need to start up the Disk Utility Program. Once in the program, Click First Aid on the top and choose the volume (Your main HDD) and start the repair process
- Once the Repair has completed, you will be notified of the status. At this point, you would want to rerun the macOS Update program and see if it works for you without giving you the error message
If you tried the steps above in Safe mode and did not find success, the next course of action is to try the Recovery mode.
Fixing macOS Install Problem in Recovery Mode
- To get to recovery mode on your Mac or MacBook, you will need to press and hold Command + R keys together when booting up your computer
- Once you are in the Recovery mode, click on the Apple logo on the top left corner of the screen and make sure that your startup disk is pointing to the Mac Boot disk
- Now find the macOS update program and run the update
Sometimes, when you are facing install/upgrade issues, a workaround that works for many users is to create an external bootable installer and try to run the install program using it. Apple provides a detailed white paper on this process. You can create the bootable installer on a USB and then try it to update the macOS.
Removing Third Party KEXT Files
If you are still reading and have already tried the series of fixes in both Safe mode and Recovery mode to no avail, you may have to roll up your sleeves and do a little more digging into the root cause of the issue. Sometimes it’s the third party KEXT extensions that cause a lot of heartache during update/install of macOS.
These KEXT Files get added to your Mac/MacBook when you are using third-party devices. If you are not sure about it, your best bet is to look and see what third-party extensions are currently there on your machine.
To do so, Open up terminal from your utilities and type in the following to see the non-Apple KEXTs.
Kextstat grep –v com.apple
This command should show you all the third party extensions. Now you can remove them one by one or remove the one that you think may be the suspect. Using terminal, you can unload the kext my using the following command.
sudo kextunload /System/Library/Extensions/NAMEOFTHEKEXT.kext
Here ‘NAMEOFTHEKEXT’ needs to be replaced with the appropriate suspect KEXT file that you found above. Once you have unloaded the KEXT, you can go back and check to make sure that it has indeed been removed by using the kextstat command.
Once you have removed all the third party KEXT files and have made sure that you have enough space on your machine for the macOS update, please try and relaunch the install process.
Problems? Try Single User Mode
If your install process is failing because of a particular problematic file, you can also try to log in using the single user mode and delete that specific file and then try resuming the install. Sometimes you find these problematic ones off files in the Installer log files. To access these log files, open up the Console app in utilities and click on ‘/var/log’ on the left-hand column and then choose ‘instal.log’in the next column.
We are hoping that you were able to fix the macOS Install issue using some of these tips. If you have tried everything without any success, your best bet is to reach out to Apple Support folks so that they can help out. Please let us know how your install worked by using the comments below.
Reader Tips
- Try restarting in recovery mode and install macOS High Sierra or Sierra from a bootable USB drive disk. If necessary, reformat your SSD to Mac OS Extended (Journaled), not APFS
- Try setting up another admin user account to see if the same problem continues
- Boot up your Mac using Cmd + R to access the recovery partition. Immediately, go the Apple menu choose Startup Disk. Select your HD. Unlocked it if necessary by entering your admin password. Reboot and see if it starts up normally
- Update your system’s clock by using Terminal. Open Applications > Utilities >Terminal and type the command date. If the date listed is incorrect, type this command ntpdate -u “time.apple.com” then press return. If you live outside of the Americas, type in Apple’s time server nearest you, such as time.asia.apple.com or time.euro.apple.com inside the parenthesis
- I created an ISO image of macOS High Sierra on a USB and installation was a breeze after that
- Shut down your Mac and wait 30 seconds. After 30 seconds, press the power button and immediately hold down Command + R and keep pressing these keys until the apple logo appears. You should see a screen asking you to choose a language, select your language of choice, and navigate to your macOS Utilities. Check the WiFi button at the top right to make sure you’re connected to the internet. Then select reinstall the latest version of macOS, click continue, agree and allow it to download and restart on its own (just leave the Mac alone–really!) After macOS reinstalls, it should restart and end up at the login screen
- I booted up while holding the Option key and chose my regular MacinstoshHD (not an update volume). Then I booted normally (not with safe mode) and tried again to reinstall the update. Took several reboots but in the end, it worked!
- Oftentimes, this error means your Mac is trying to boot from a different HD partition, sometimes even the recovery partition. To fix it, restart in startup manager (holding option key) and select your regular HD to reboot from. Once successful, go to System Preferences > Startup Disk > Select your normal HD startup. That should fix the problem
Obsessed with tech since the early arrival of A/UX on Apple, Sudz (SK) is responsible for the editorial direction of AppleToolBox. He is based out of Los Angeles, CA.
Sudz specializes in covering all things macOS, having reviewed dozens of OS X and macOS developments over the years.
In a former life, Sudz worked helping Fortune 100 companies with their technology and business transformation aspirations.
Related Posts:
When you upgrade to macOS Catalina, you get more of everything you love about Mac. Experience dedicated apps for music, TV, and podcasts. Smart new features in the apps you use every day. And Sidecar, which lets you use iPad as a second Mac display. Best of all, upgrading is free and easy.
Chances are, your Mac can run macOS Catalina.
Mac computers with Metal-capable graphics processors (GPUs) can upgrade to macOS Catalina.
Make sure you’re ready to upgrade.
Before you upgrade, we recommend that you back up your Mac. Then, if your Mac is running OS X Mavericks 10.9 or later, you can upgrade directly to macOS Catalina.
Upgrading is free. And easier than you think.
Upgrading from macOS Mojave?
Go to Software Update in System Preferences to find the macOS Catalina upgrade. Click Upgrade Now and follow the onscreen instructions to begin your upgrade. If you don’t have broadband access, you can upgrade your Mac at any Apple Store.
Upgrading from an older version of macOS?
If you’re running High Sierra (10.13), Sierra (10.12), or El Capitan (10.11), upgrade to macOS Catalina from the App Store. If you’re running Lion (10.7) or Mountain Lion (10.8), you will need to upgrade to El Capitan (10.11) first. If you don’t have broadband access, you can upgrade your Mac at any Apple Store.
- OS X 10.9 or later
- 4GB of memory
- 12.5GB of available storage (OS X El Capitan 10.11.5 or later)*
- Some features require an Apple ID; terms apply.
- Some features require a compatible internet service provider; fees may apply.
For details about your Mac model, click the Apple icon at the top left of your screen and choose About This Mac. These Mac models are compatible with macOS Catalina:
- MacBook (Early 2015 or newer)
- MacBook Air (Mid 2012 or newer)
- MacBook Pro (Mid 2012 or newer)
- Mac mini (Late 2012 or newer)
- iMac (Late 2012 or newer)
- iMac Pro (2017)
- Mac Pro (Late 2013 or newer)
Siri
Requires a broadband internet connection and microphone (built-in or external).
Hey Siri
Supported by the following Mac models:
- MacBook Pro (2018 or newer)
- MacBook Air (2018 or newer)
- iMac Pro
Dictation, Voice Control, and Voice Memos
Requires a microphone (built-in or external).
Spotlight Suggestions
Requires a broadband internet connection.
Gestures
Requires a Multi-Touch trackpad, Force Touch trackpad, Magic Trackpad, or Magic Mouse.
Force Touch gestures require a Force Touch trackpad.
VoiceOver gestures require a Multi-Touch trackpad, Force Touch trackpad, or Magic Trackpad.
Photo Booth
Requires a FaceTime or iSight camera (built-in or external), or USB video class (UVC) camera.
FaceTime
Audio calls require a microphone (built-in or external) and broadband internet connection.
Video calls require a built-in FaceTime camera, an iSight camera (built-in or external), or a USB video class (UVC) camera; and broadband internet connection.
Apple TV
High Dynamic Range (HDR) video playback is supported by the following Mac models:
- MacBook Pro (2018 or newer)
- iMac Pro (2017)
- Mac Pro (2019) with Pro Display XDR
Can Mac Software Updates Crash My Computer Windows 7
Dolby Atmos soundtrack playback is supported by the following Mac models:
- MacBook Air (2018 or newer)
- MacBook Pro (2018 or newer)
Sidecar
Supported by the following Mac models:
- MacBook (2016 or newer)
- MacBook Air (2018 or newer)
- MacBook Pro (2016 or newer)
- Mac mini (2018 or newer)
- iMac (late 2015 or newer)
- iMac Pro (2017 or newer)
- Mac Pro (2019)
Supported by all iPad models with Apple Pencil support:
- 12.9-inch iPad Pro
- 11-inch iPad Pro
- 10.5-inch iPad Pro
- 9.7-inch iPad Pro
- iPad (6th generation or later)
- iPad mini (5th generation)
- iPad Air (3rd generation)
Continuity Camera
Requires an iPhone or iPad with a Lightning connector and iOS 12 or later.
Debt reduction software mac moneywell reviews. Free to try Basset Software Mac OS X 10.10/10.11. I then went out to find all the debt reduction programs I could find for the Mac, and gave them all a good workthru. Show reviews. Dec 05, 2014 QuickBooks for Mac. Main Usage Professional Business Accounts Personal Finance Personal Finance Debt Reduction Personal Finance OS Support OS X 10.9 and above OS X 10.5.8 and above OS X 10.6 and above OS X 10.6 and above OS X 10.8 and above. Debt Quencher for Mac Free to try No Thirst Software Mac OS X 10.10/10.4 Intel/10.4 PPC/10.5 Intel/10.5 PPC/10.6/10.7/10.8/10.9 Version 1.2.3 Full Specs Download Now Secure Download. MoneyWell is a personal finance package built around the concept of envelope budgeting. It's designed to keep you from overspending by using proactive budgeting techniques. It also helps you direct your extra money to debt reduction and savings so you end up with a.
Continuity Sketch and Continuity Markup
Requires an iPhone with iOS 13 or an iPad with iPadOS.
Handoff
Requires an iPhone or iPad with a Lightning connector and iOS 8 or later.
Instant Hotspot
Requires an iPhone or iPad with cellular connectivity, a Lightning connector, and iOS 8.1 or later. Requires Personal Hotspot service through your carrier.
Universal Clipboard
Requires an iPhone or iPad with a Lightning connector and iOS 10 or later.
Auto Unlock
Can Mac Software Updates Crash My Computer Windows 10
Supported by Mac models introduced in mid 2013 or later.
Requires an Apple Watch with watchOS 3 or later or an iPhone 5 or later.
Approve with Apple Watch
Supported by Mac models introduced in mid 2013 or later.
Requires an Apple Watch with watchOS 6 or later or an iPhone 6s or later with iOS 13.
Apple Pay on the Web
Requires MacBook Pro with Touch Bar, an iPhone 6 or later with iOS 10 or later, or an Apple Watch with watchOS 3 or later.
Phone Calling
Requires an iPhone with iOS 8 or later and an activated carrier plan.
SMS
Requires an iPhone with iOS 8.1 or later and an activated carrier plan.
Home
Requires an iPhone with iOS 12 or later and a configured Home app.
AirDrop
AirDrop to iOS and iPadOS devices requires an iPhone or iPad with a Lightning connector and iOS 7 or later.
AirPlay
AirPlay Mirroring requires an Apple TV (2nd generation or later).
AirPlay for web video requires an Apple TV (2nd generation or later).
Peer-to-peer AirPlay requires a Mac (2012 or later) and an Apple TV (3rd generation rev A, model A1469 or later) with Apple TV software 7.0 or later.
Time Machine
Requires an external storage device (sold separately).
Power Nap
Supported by the following Mac models:
Mac Software Versions
- MacBook (Early 2015 or newer)
- MacBook Air (Mid 2012 or newer)
- MacBook Pro with Retina display (Mid 2012 or newer)
- Mac mini (Late 2012 or newer)
- iMac (Late 2012 or newer)
- iMac Pro (2017)
- Mac Pro (Late 2013 or newer)
Boot Camp
Allows Boot Camp installations of Windows 10 on supported Mac models.
Exchange Support
Requires Microsoft Office 365, Exchange 2016, Exchange 2013, or Exchange Server 2010. Installing the latest Service Packs is recommended.
Windows Migration
Supports OS X 10.7 or later and Windows 7 or later.
App Store
Available only to persons age 13 or older in the U.S. and many other countries and regions.
- Apple Books
- Apple News
- App Store
- Automator
- Calculator
- Calendar
- Chess
- Contacts
- Dictionary
- DVD Player
- FaceTime
- Find My
- Font Book
- Home
- Image Capture
- Launchpad
- Maps
- Messages
- Mission Control
- Music
- Notes
- Photo Booth
- Photos
- Podcasts
- Preview
- QuickTime Player
- Reminders
- Safari
- Siri
- Stickies
- Stocks
- System Preferences
- TextEdit
- Time Machine
- TV
- Voice Memos
- Activity Monitor
- AirPort Utility
- Audio MIDI Setup
- Bluetooth File Exchange
- Boot Camp Assistant
- ColorSync Utility
- Console
- Digital Color Meter
- Disk Utility
- Grapher
- Keychain Access
- Migration Assistant
- Screenshot
- Screen Time
- Script Editor
- Sidecar
- System Information
- Terminal
- VoiceOver Utility
Can Mac Software Updates Crash My Computer Free
- Arabic
- Catalan
- Croatian
- Simplified Chinese
- Traditional Chinese
- Traditional Chinese (Hong Kong)
- Czech
- Danish
- Dutch
- English (Australia)
- English (UK)
- English (U.S.)
- Finnish
- French
- French (Canada)
- German
- Greek
- Hebrew
- Hindi
- Hungarian
Can Mac Software Updates Crash My Computer Windows 7
- Indonesian
- Italian
- Japanese
- Korean
- Malay
- Norwegian
- Polish
- Brazilian Portuguese
- Portuguese
- Romanian
- Russian
- Slovak
- Spanish
- Spanish (Latin America)
- Swedish
- Thai
- Turkish
- Ukrainian
- Vietnamese